GoogleドライブとはGoogle社が提供しているクラウドサービスの一つで、クラウドストレージです。クラウドストレージとは、クラウド上にあるデータの保存場所のことです。
クラウドに保存したデータは、パソコンやスマホ、タブレットの各端末からインターネット経由でいつでもどこからでも見ることができます。
保存できるデータ容量はGoogleアカウント1つにつき15GBまで無料で利用することができます。
Googleドライブは、データを保存することにより各端末からのアクセスや他の人との共有化ができ、またはデータのバックアップも行える非常に便利なツールです。
本記事では、Googleドライブの登録方法や基本的な使い方を説明していきます。
Googleアカウントの作成方法
Googleドライブを利用するためには、Googleアカウントが必要となります。
Googleアカウントをお持ちでない方は下記の『Googleアカウントの作成方法』にて詳しく説明していますので、こちらをご覧になりながらGoogleアカウントを作成してください。
Googleドライブの基本的な使い方
Googleドライブの基本的な使い方を説明いたします。
Googleドライブの起動
Googleトップページの右上にある「Googleアプリ」をクリックします。
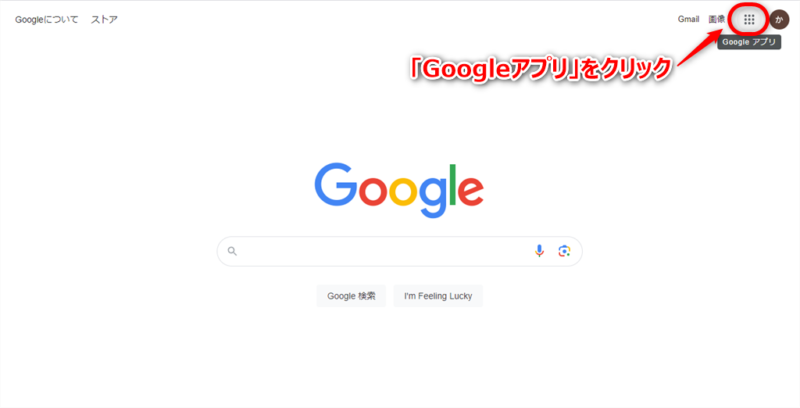
表示される「Googleアプリ」の中から「ドライブ」をクリックします。
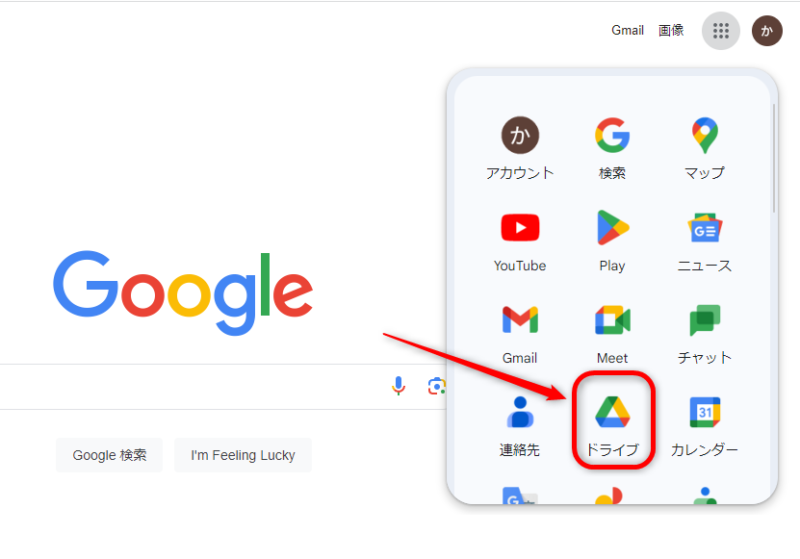
Googleドライブのトップページが表示されます。
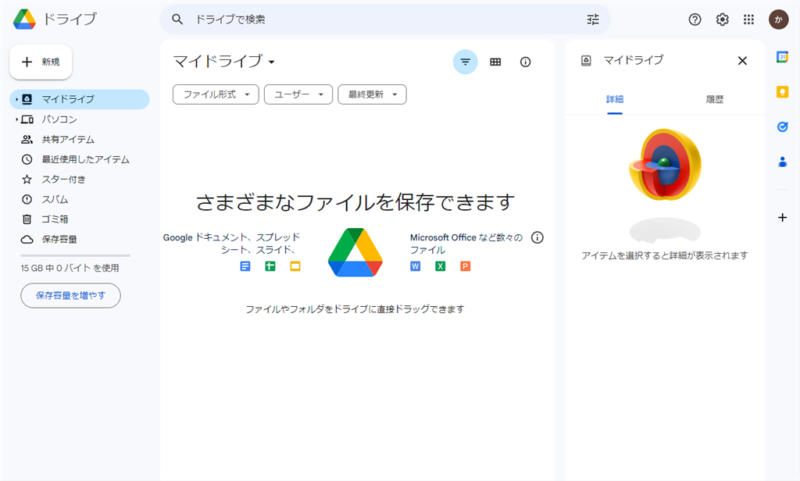
Googleドライブにファイルのアップロードをする
Googleドライブにファイルをアップロードする方法を説明します。
まず最初に左上の「+新規」をクリックします。
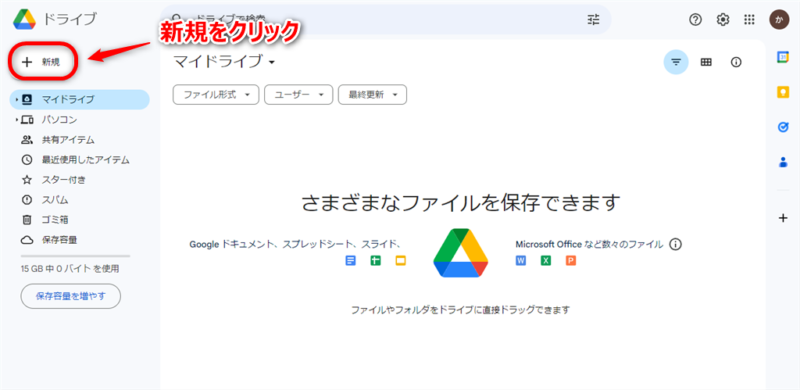
表示メニューの「ファイルのアップロード」をクリックします。
※フォルダをアップロードしたい場合は「フォルダのアップロード」を選択します。
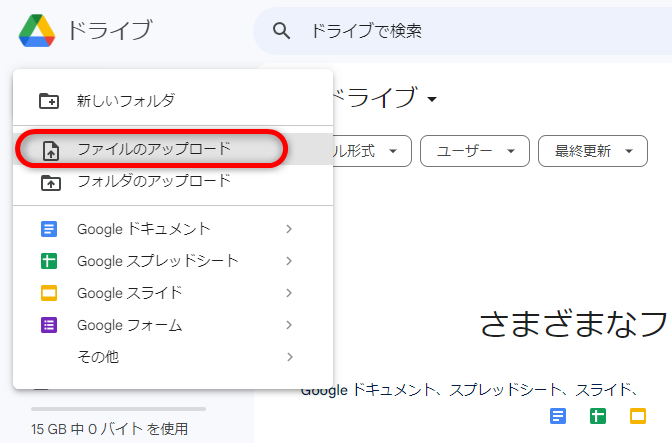
ファイルの選択画面から、①アップロードしたいファイルを選択し、②「開く」をクリックします。
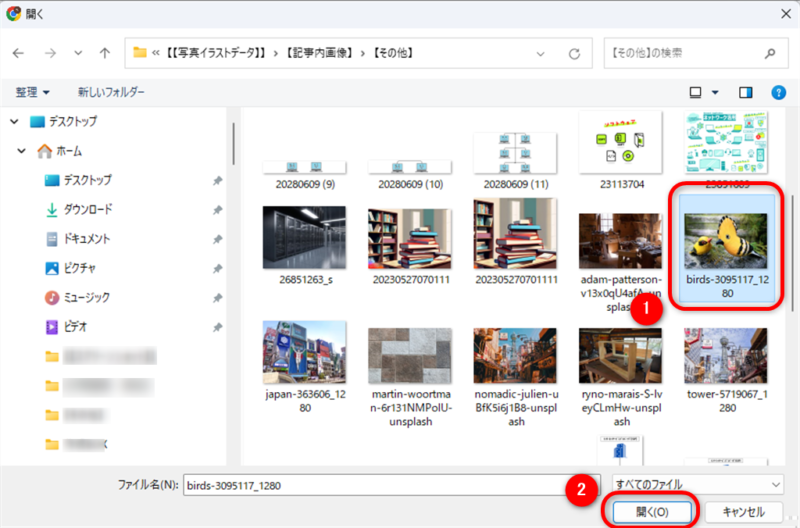
トップページの「マイドライブ」に、選択したファイルがアップロードされました。
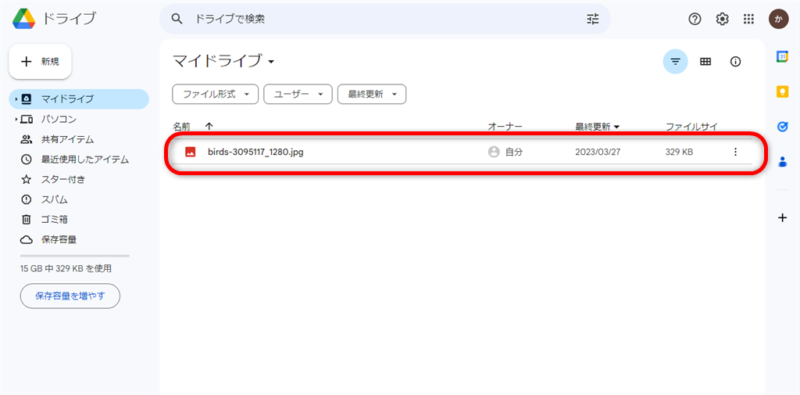
右上の「グリッドレイアウト」でファイルの表示形式を変更できます。
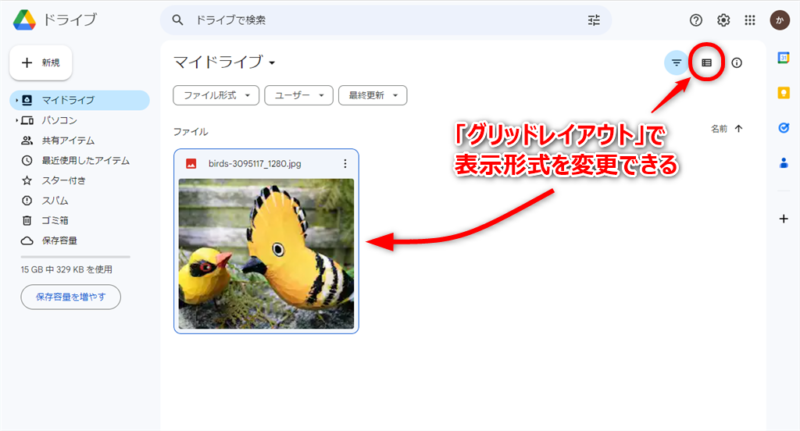
ドラッグ&ドロップでファイル・フォルダをアップロードする
ファイルやフォルダは「ドラッグ&ドロップ」でもアップロードが出来ます。
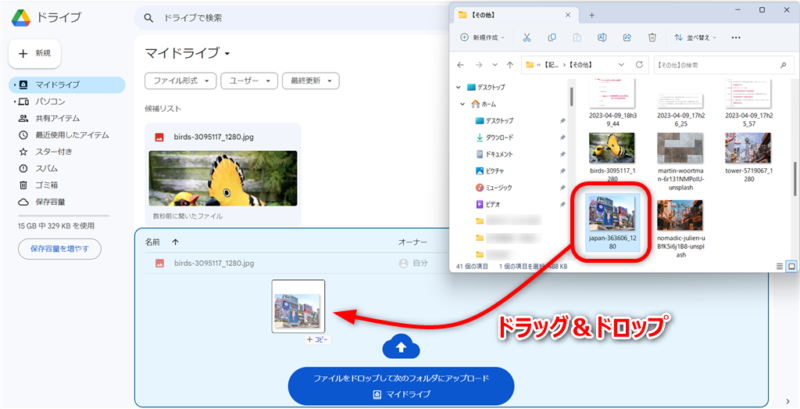
アップロードしたいファイルの上で「左クリック」したままマウスを移動させ、ドライブトップページの上で左クリックを離します。
簡単にアップロードが出来ました。
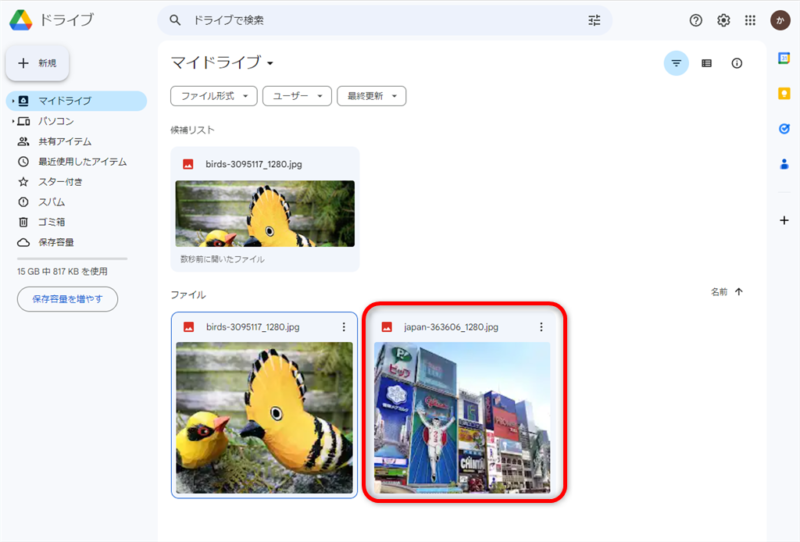
Googleドライブで新規フォルダの作成
新規フォルダの作成方法を説明します。
左上の「+新規」をクリックします。
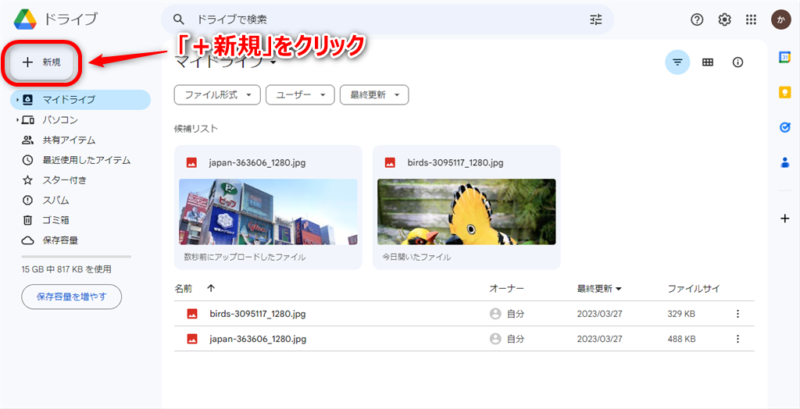
表示メニューの「新しいフォルダ」をクリックします。
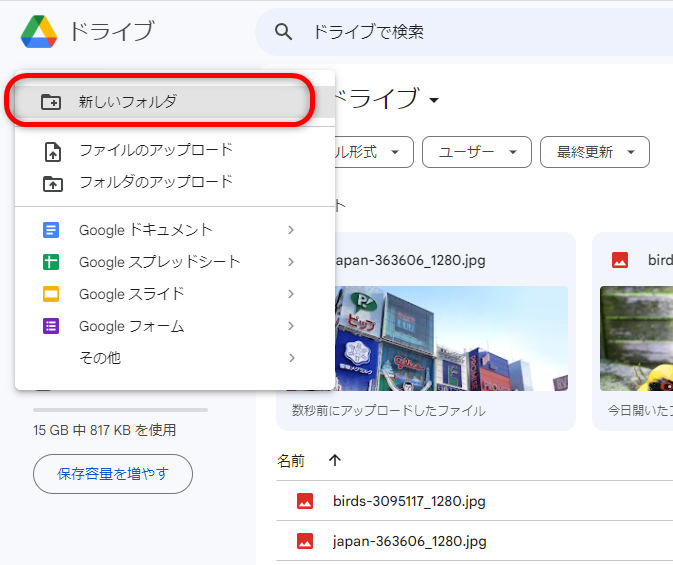
新しいフォルダの名前を入力します。
ここでは「画像」と入力しています。入力しましたら、「作成」をクリックします。
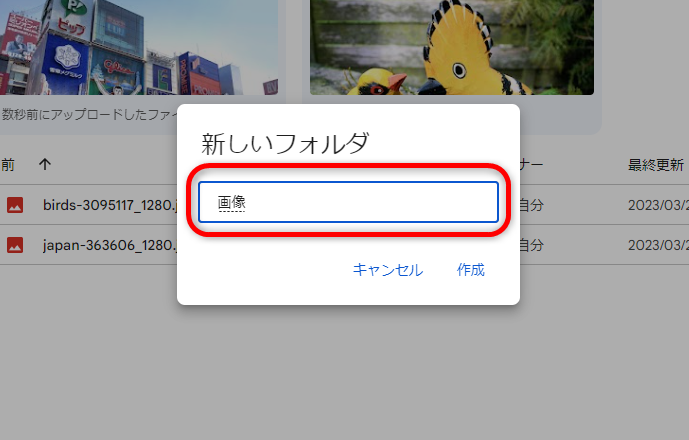
新しいフォルダが作成されました。
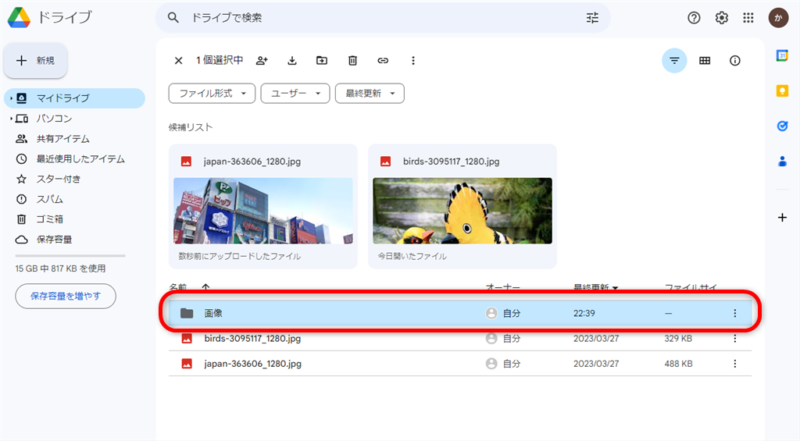
フォルダにファイルを格納するには、ファイルをドラッグ&ドロップします。
Googleドライブからファイルをダウンロードする
Googleドライブ上のファイルやフォルダを自分の端末(パソコンやスマホ)にダウンロードする方法を説明します。
ダウンロードしたいファイルまたはフォルダの上で右クリックし、表示メニューの「ダウンロード」をクリックします。
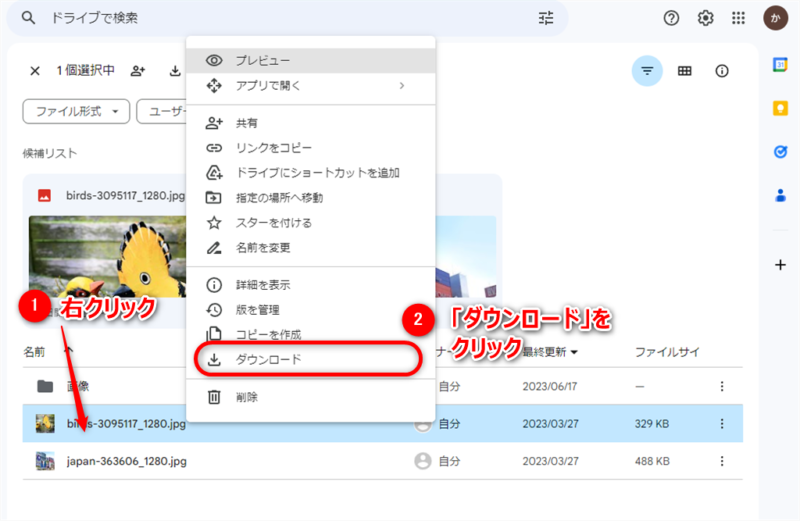
パソコンのダウンロードフォルダにダウンロードされました。
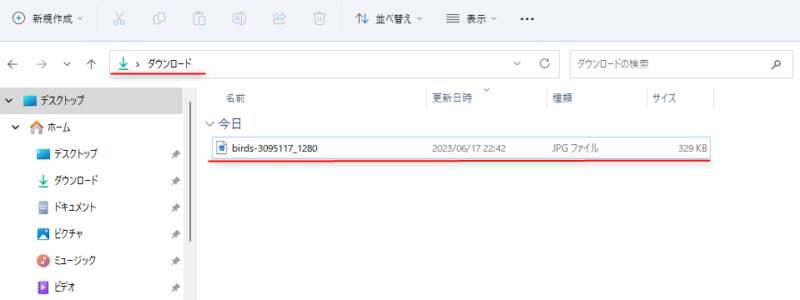
ファイル・フォルダの共有方法
Googleドライブ内のファイルやフォルダは、他のユーザーと「共有」することができます。
それでは共有する方法を説明します。
Googleドライブ内の共有したいファイルまたはフォルダを右クリックし、表示メニューの「共有」をクリックします。
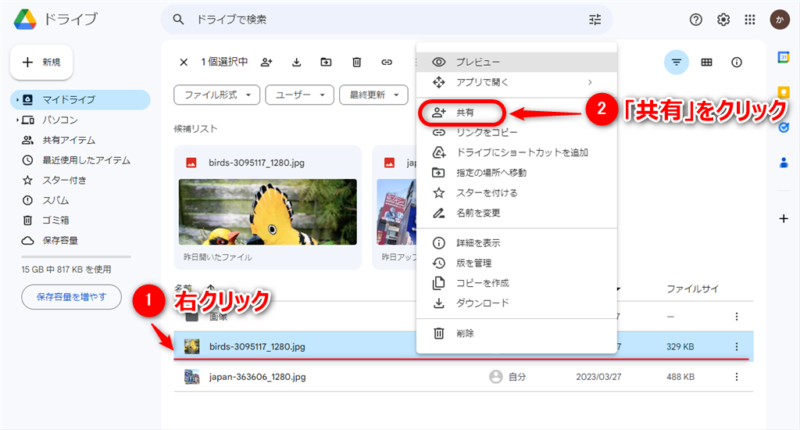
共有先のメールアドレスを入力します。
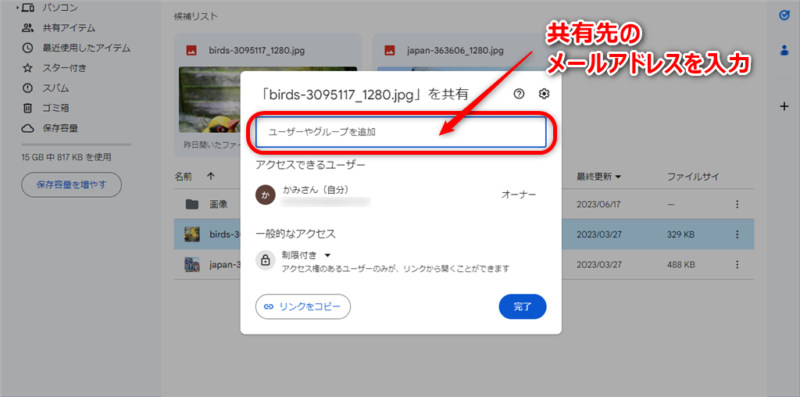
メールアドレスを入力したら権限と通知の設定画面に移動します。
権限と通知を設定した後、「送信」をクリックしてください。
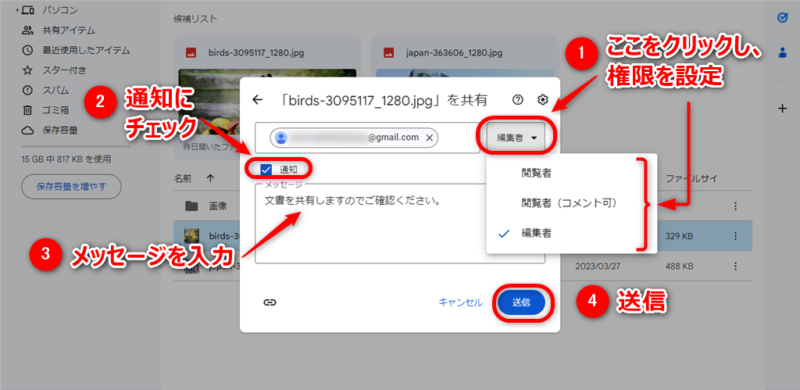
権限には3つの種類があります。
- 閲覧者:共有先はファイルの閲覧のみ可能
- 閲覧者(コメント可):共有先はファイルの閲覧とコメントが可能
- 編集者:共有先は自分と同じようにファイルを編集可能(削除は不可)
また、誰でもアクセスできるようにする場合は、先ほどの「共有先のメールアドレス入力画面」で一般的なアクセス欄の「制限付き」から[リンクを知っている全員]に変更します。
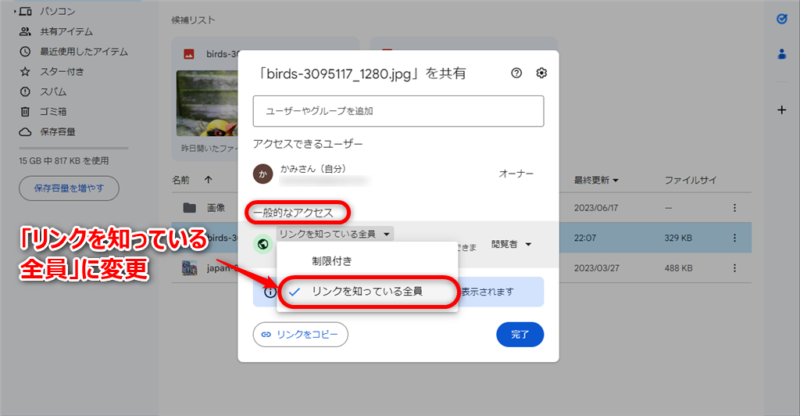
「権限」を3種類から選択します。
次に対象ファイルの[リンクをコピー]で共有リンクをコピーできるので、メールやチャットなどにペーストして共有したい相手に知らせます。
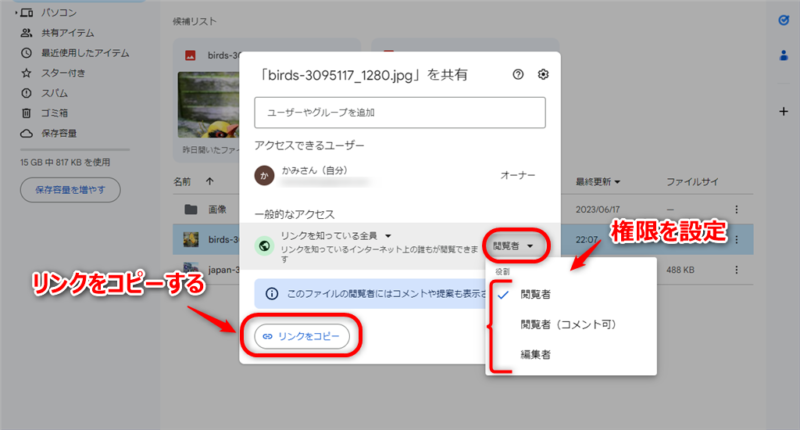
全て設定したら、「完了」をクリックします。
Googleドライブの容量を増やす方法
Googleドライブの容量はトップページの左下で確認できます。
15GBまでは無料で利用が出来ます。
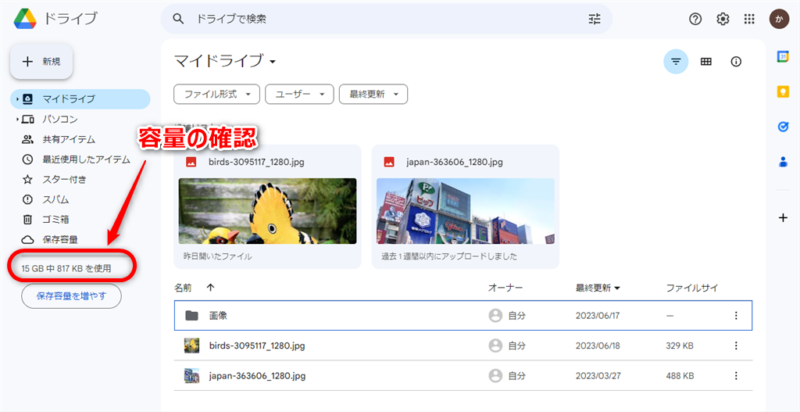
Googleドライブの容量を増やすには、トップページ左下の「保存容量を増やす」をクリックします。
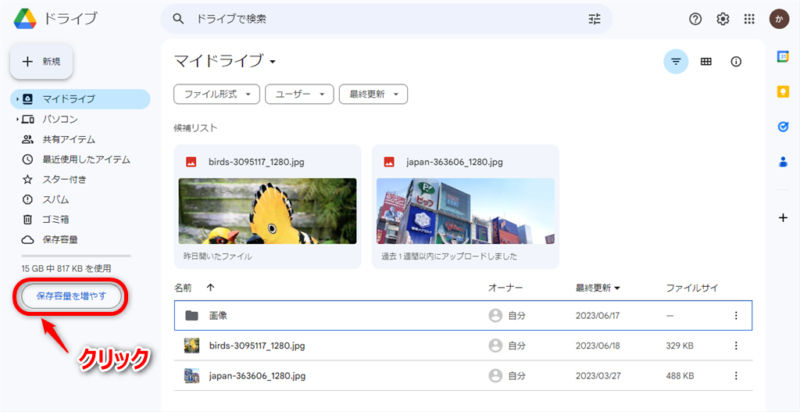
有料のコースは3種類あります(割引期間に購入するとお得です)。
・ベーシック 100GB 250円/月額
・スタンダード 200GB 380円/月額
・プレミアム 2TB 1300円/月額
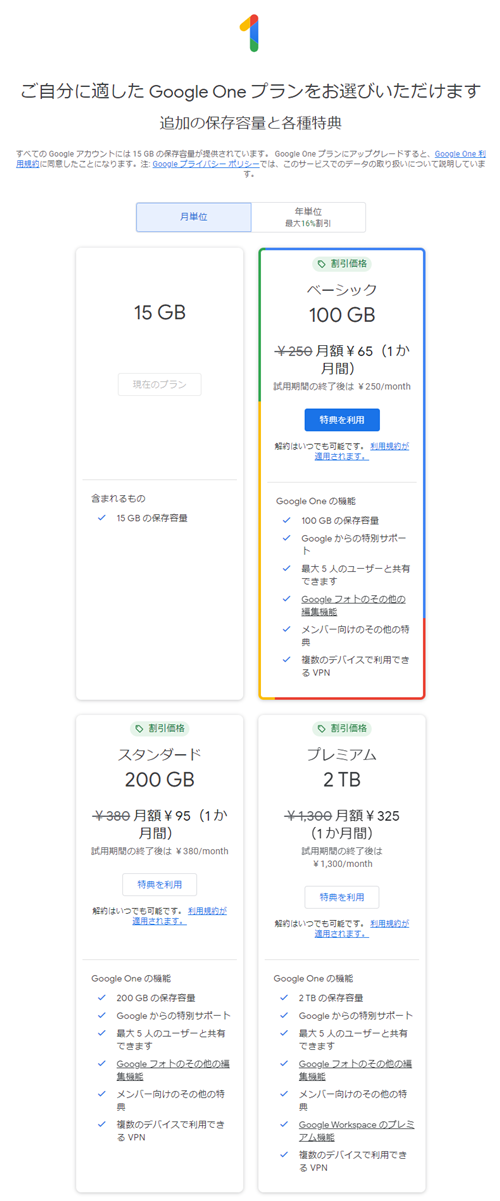
まとめ
以上でGoogleドライブの基本的な使い方を説明させて頂きました。
データの保存ならびに他人との共有や編集など多機能なサービスですので、ぜひご活用ください。


