Zipファイルを使ってファイルを圧縮する方法、さらにZipファイルにパスワードを付けて保護する方法について、わかりやすく解説していきたいと思います。
ファイルの圧縮/展開(解凍)とは
ファイルまたはフォルダを圧縮するとは、それらのファイルデータそのものは壊すことなく容量を小さくすることを言います。
圧縮したファイルを元に戻すことを展開(解凍)すると言います。
その圧縮ファイルの一つである「Zip(ジップ)ファイル」は、複数のファイルやフォルダをまとめて一つに圧縮することが可能なソフトウェアとなります。
Zipファイルは、WindowsやMac等の主要なOSには標準でインストールされています。
Zipファイルの使い方(パスワードなし)
WindowsにてZipファイルの使い方を解説します。
Zipファイルの作り方(パスワードなし)
Zipファイルの作り方は下記の通りです。
- 圧縮したいファイルまたはフォルダを選択します。複数を選択しても構いません。
- 選択したファイルまたはフォルダの上で「右クリック」します。
- 「Zipファイルに圧縮する」を選択します。
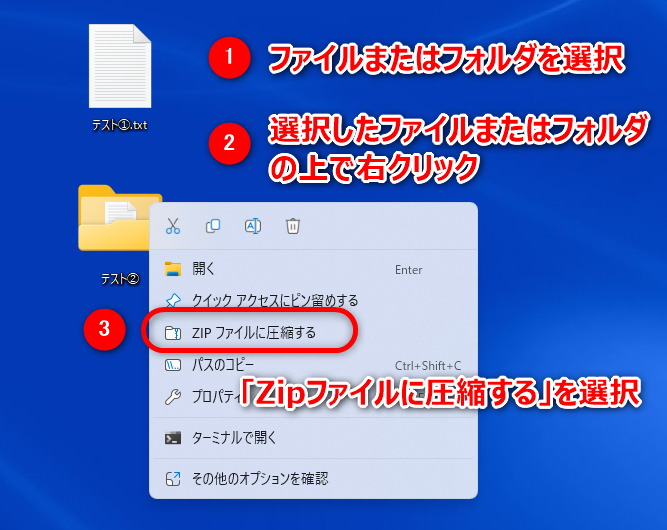
Zipファイルが作成されました。
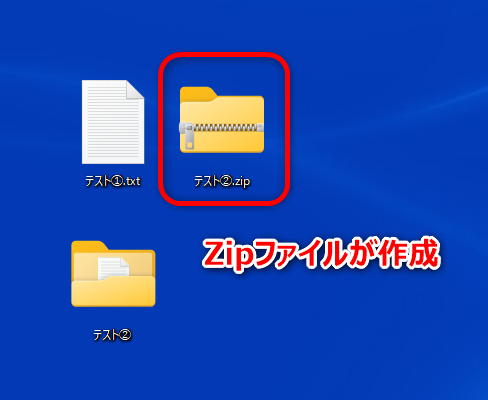
Zipファイルを展開(解凍)する方法(パスワードなし)
Zipファイルを展開(解凍)します。
- Zipファイルを選択し、右クリックします。
- 「すべて展開」を選択します。
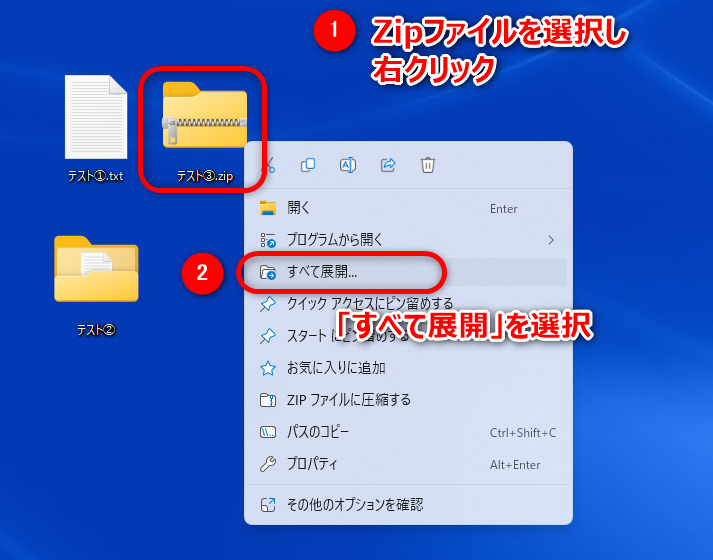
展開先のフォルダーを指定し、「展開」をクリックします。
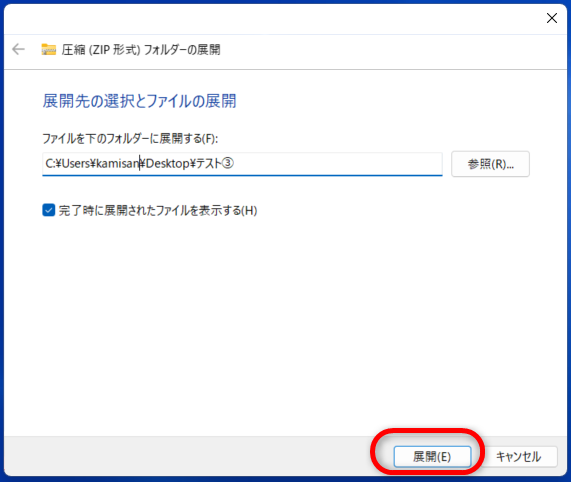
Zipファイルが展開(解凍)されました。
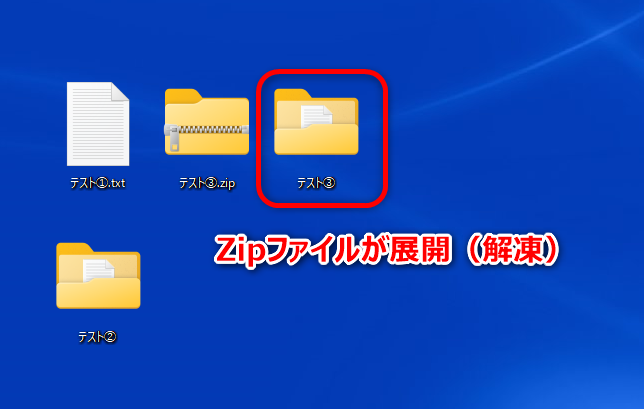
Zipファイルにパスワードを付けて保護する方法
Windows標準機能ではZipファイルにパスワードは付けられませんので、フリーソフトを使用してパスワードを設定する方法を解説します。
ここではフリーソフトの「Lhaplus(ラプラス)」を使用する方法を解説します。
Lhaplusのインストール方法
まずLhaplusを「ダウンロードサイト窓の杜」からダウンロードします。
(※Windows11でも作動確認済みです)
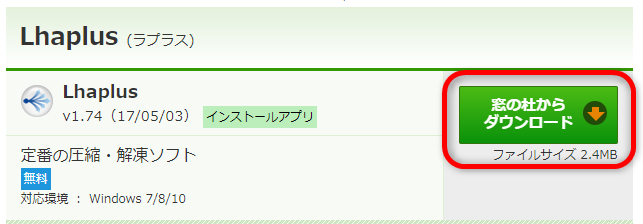
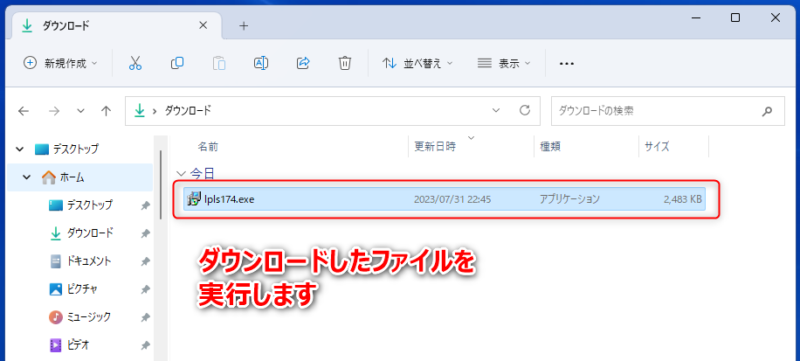
セットアップ画面が開いたら「次へ」をクリックします。
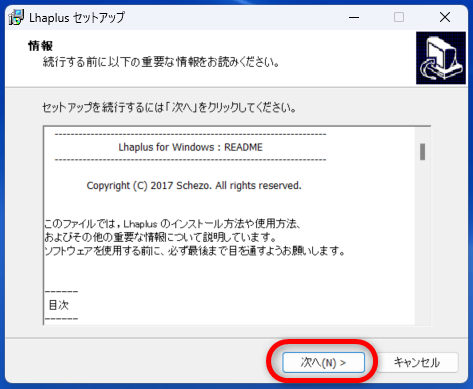
インストール先を指定し、「次へ」をクリックします。
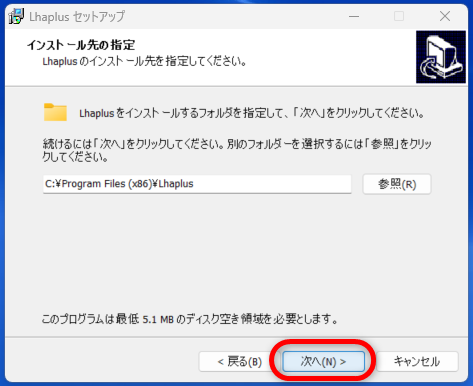
次の画面で「インストール」をクリックします。
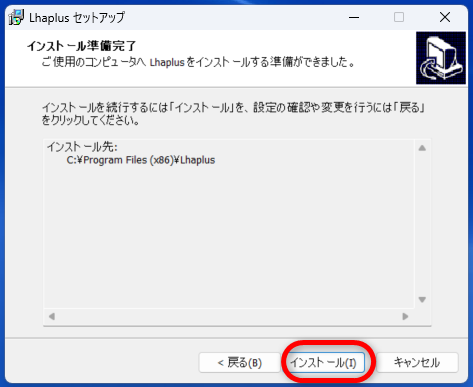
インストールが完了しましたら、「完了」をクリックします。
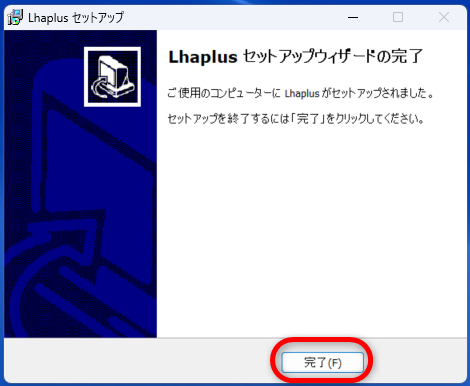
Lhaplus初期設定画面は、最初はこのままで結構ですので「OK」をクリックします。
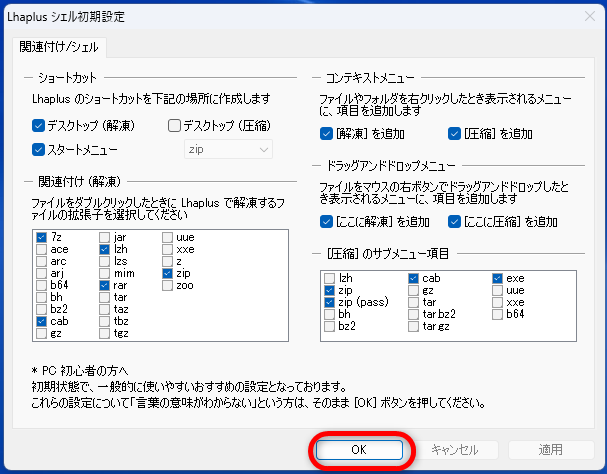
パスワード付きZipファイルの作り方
Lhaplusをインストールした後、Zipファイルにパスワードを設定する方法を解説します。
- 圧縮したいファイル・フォルダを選択し、右クリックします。
- 「その他のオプションを確認」をクリックします。
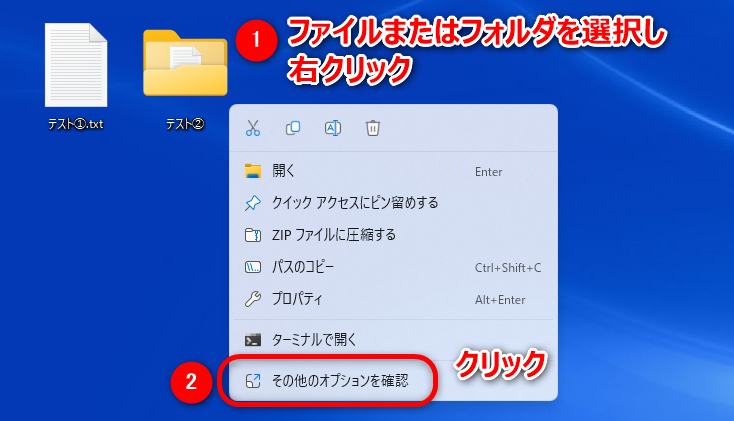
次に「圧縮」⇒「.Zip(pass)」を選択します。
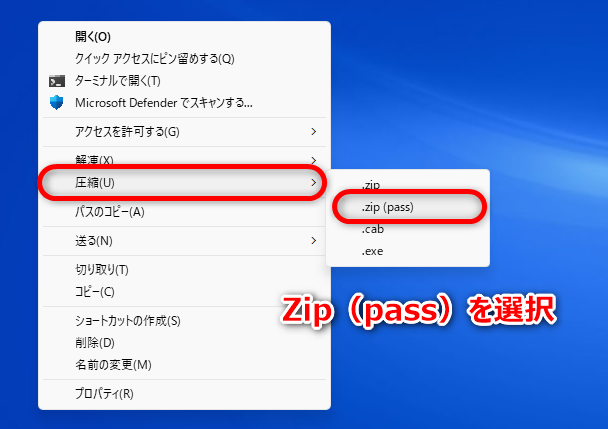
パスワードを任意で入力し、OKをクリックします。
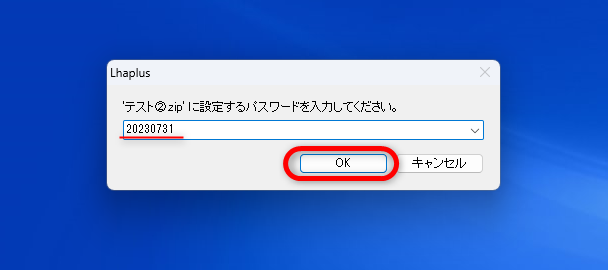
パスワード付きのZipファイルが作成されました。
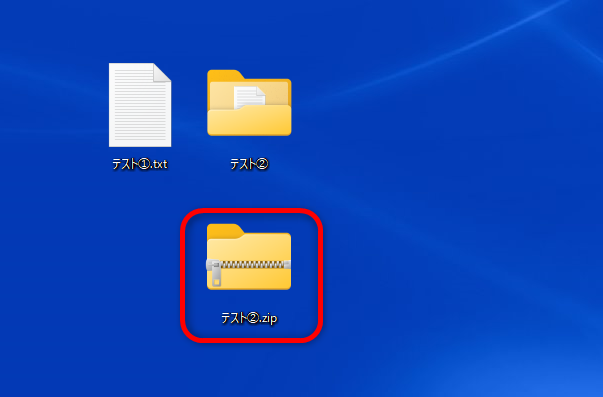
パスワードがかかっているかどうかのチェックは、次の項目の「パスワード付きZipファイルを展開(解凍)する方法」で「パスワード入力画面」が出てくればパスワードは設定されていることになります。
パスワード付きZipファイルを展開(解凍)する方法
パスワード付きのZipファイルを展開(解凍)する方法を解説します。
- 展開(解凍)したいZipファイルを選択し、右クリックします。
- 「すべて展開」をクリックします。
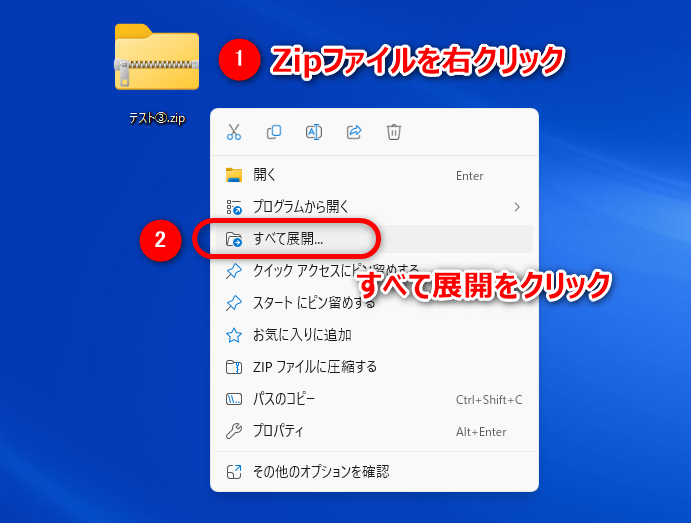
展開先のフォルダーを指定し、「展開」をクリックします。
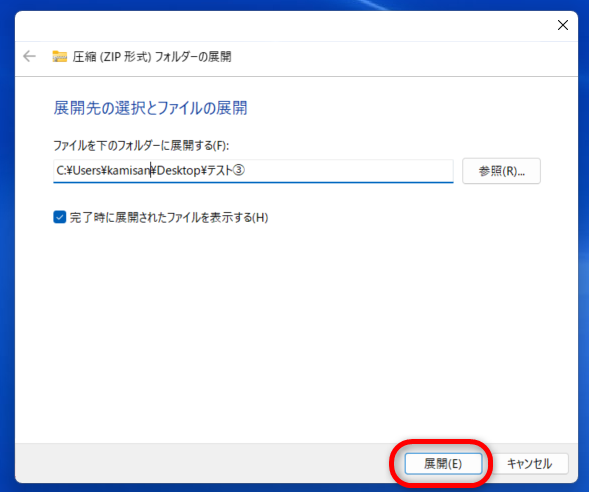
パスワード入力画面で、指定されたパスワードを入力し、OKをクリックします。
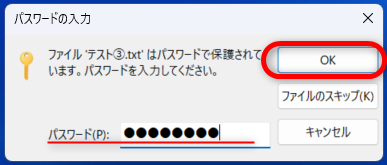
パスワード付きZipファイルが展開(解凍)されました。

まとめ
Zipファイルによる圧縮、展開(解凍)、パスワードの設定を解説致しました。
ファイルの圧縮・展開(解凍)という作業はパソコンを普段使っている方には頻繁に出てくると思います。
またデータ管理において、ファイルやフォルダにパスワードを使用して保護する方法も解説しましたのでご活用ください。

