Googleが提供しているGmail(Gメール)の使い方について説明していきます。
Gmailとは?
GmailとはGoogleが提供しているメールサービスです。
登録も簡単で、すぐに誰でも無料で始めることができます。
また様々な端末(パソコン、スマホ、タブレット)からメールの送受信や確認をすることが可能ですので、プライベートからビジネスまで幅広く活用できるとても便利なサービスです。
Googleアカウントの作成方法
Gmailを使用するためには「Googleアカウント」が必要となります。
Googleアカウントの作成方法は下記の記事に詳しく解説していますので、Googleアカウントをお持ちでない方はまずはこちらからご確認ください。
Gmailへログインする方法
Googleアカウントを作成しましたら、Gmailへログインします。
まずGoogleのホームページ右上の「Gmail」をクリックします。
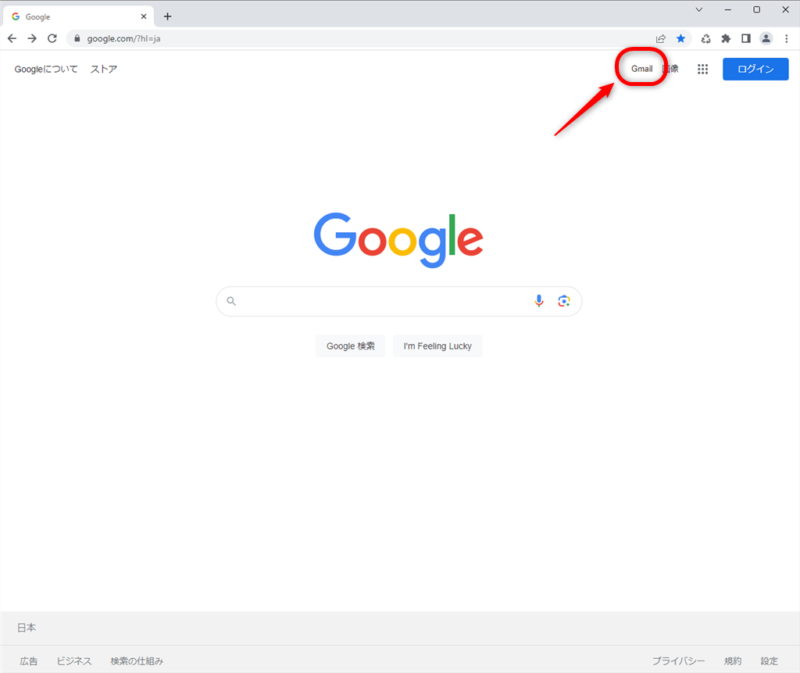
「ログイン画面」が表示されますので、Googleアカウント作成時に登録したGmailアドレスを入力し、「次へ」をクリックしてください。
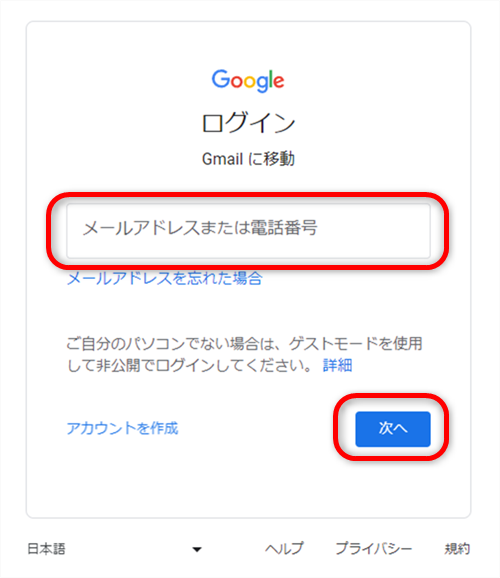
「パスワード入力画面」が表示されますので、Googleアカウント作成時に登録した「パスワード」を入力して、「次へ」をクリックしてください。
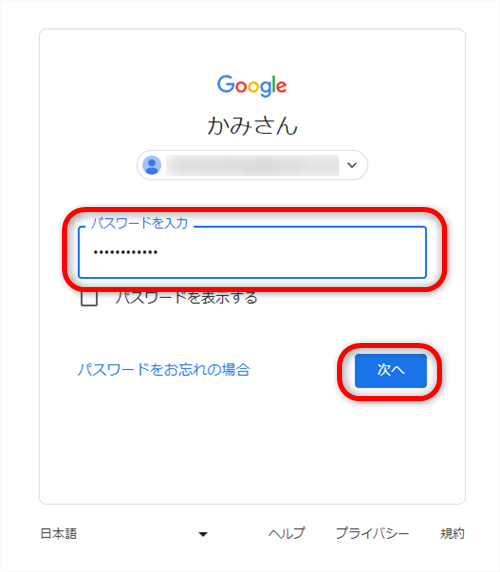
次に追加設定の表示が出てきますが、あとからでも設定が可能ですので「後で行う」をクリックしてください。
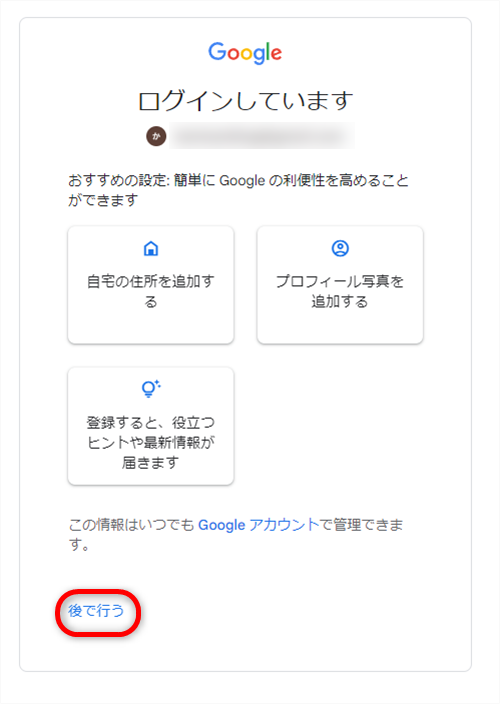
最初にログインした時のみ下記の表示が現れます。「スマート機能を有効にする」にチェックを入れて「次へ」をクリックします。(この機能は後から設定で変更が可能です)
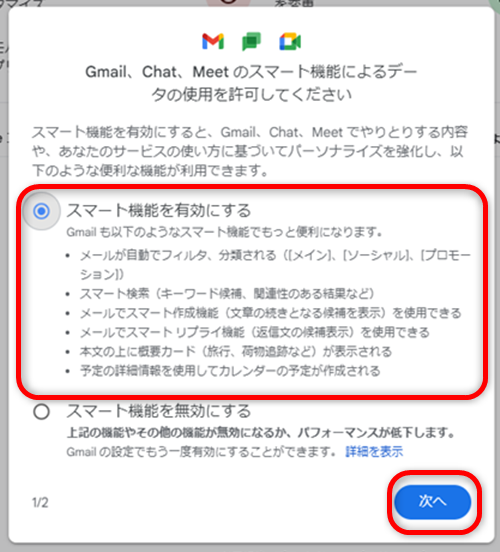
次に下記の表示が現れますが、これも上記と同じく後から変更が可能ですので、どちらかにチェックを入れ「完了」をクリックします。(どちらにチェックを入れても機能上に問題はありません)
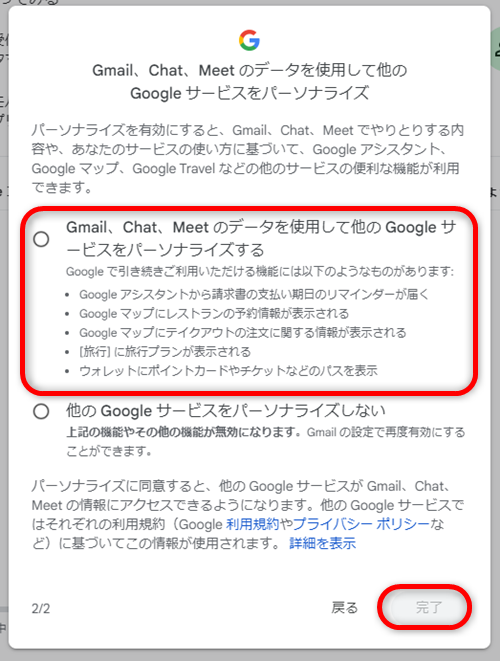
これでログインが完了しました。
下記がGmailのトップページとなります。
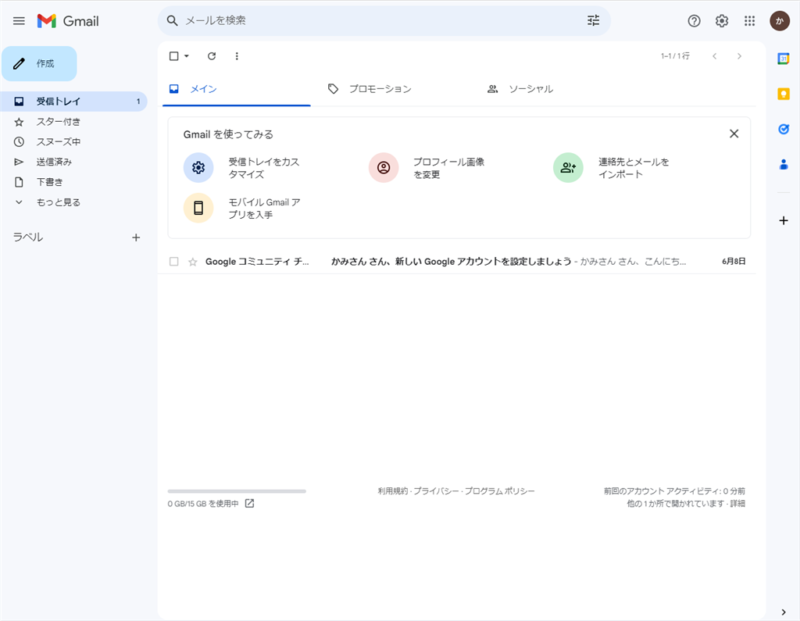
Gmailの基本的な使い方
ここからはGmailの基本的な使い方を解説します。
受信メールの確認
Gmailにログインすると最初に「受信トレイ」が表示されます。受信トレイには受信したメールが格納されます。
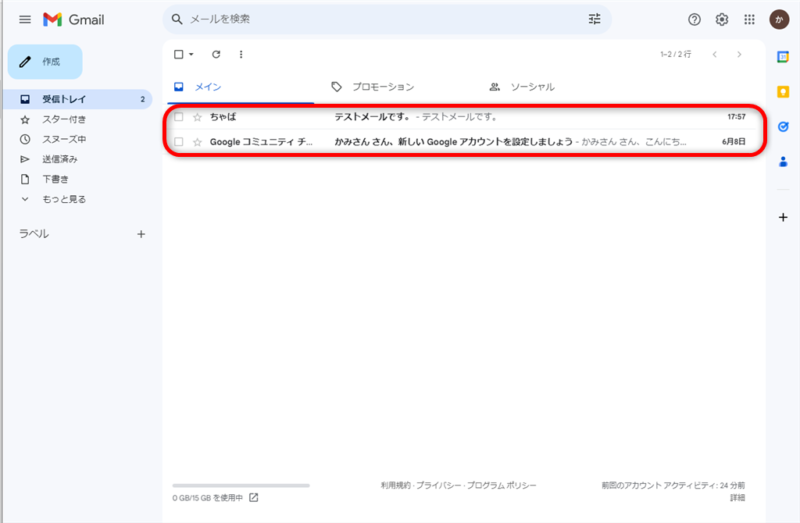
今は2通のメールを受信している状態です。
受信したメールを読むには、メール一覧の中から閲覧したいメールをクリックします。
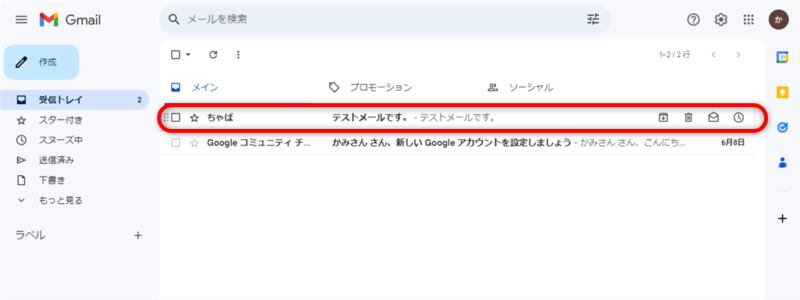
下記のようにメールの内容が表示されました。
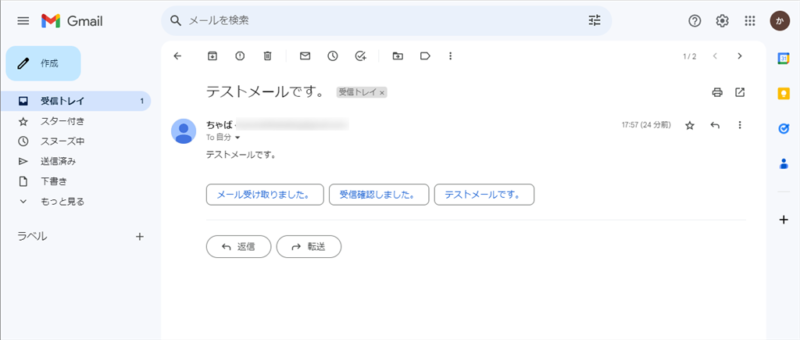
受信メール左上の「←(矢印)」または左側の「受信トレイ」もしくは左上の「Gmail」をクリックすると「受信トレイ」に戻ります。
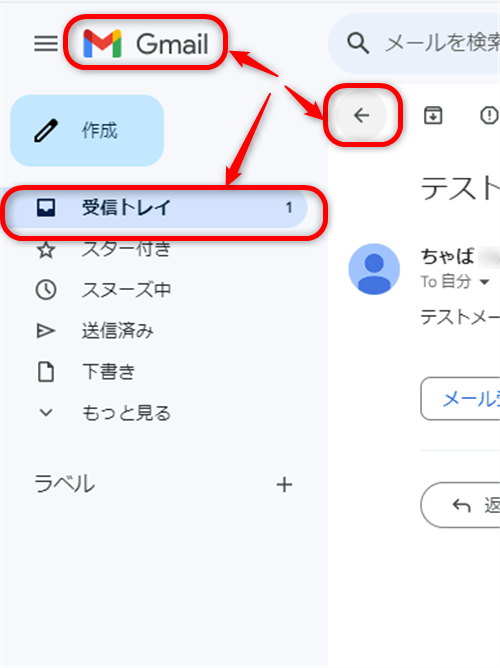
新規メールの送り方
新規メールを作成し、送信する方法を説明します。
- Gmailトップページ左上の「作成」をクリックします。
- メール作成画面が表示されます。
- 「宛先、件名、本文」を入力します。
- 各ツール(書式設定、ファイルの添付、リンクの挿入、他)が必要な場合は使用します。
- 「送信」をクリックすると、メールの送信は完了です。
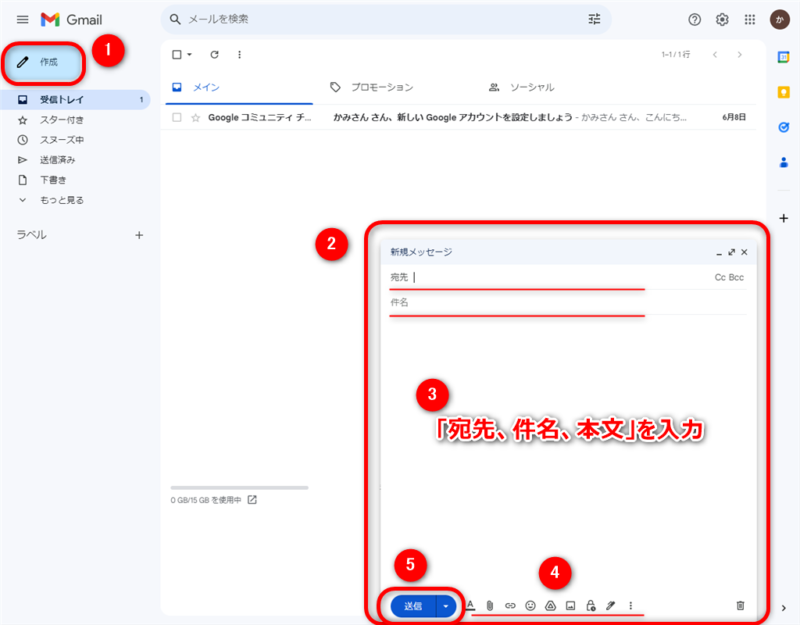
届いたメールに返信する
受信したメールに「返信」をする方法を解説します。
まず返信をする受信メールを開きます。
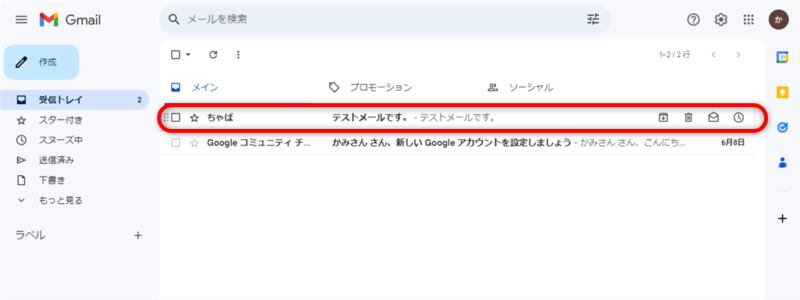
メールを開くと、本文下部の「返信」をクリックします。
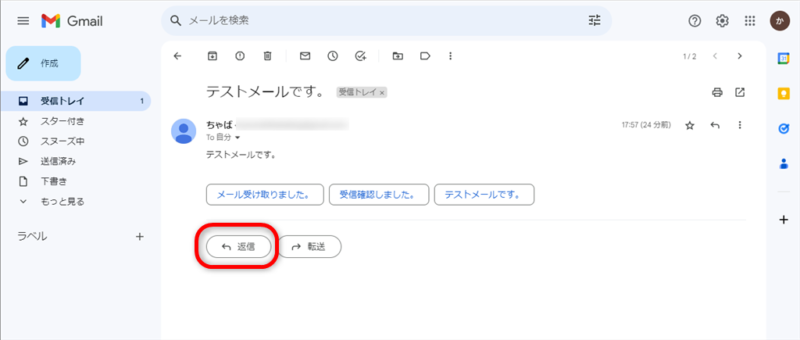
メール作成画面が表示されますので、先ほどの新規メール作成を同じ要領で、本文入力後「送信」をクリックすれば、返信メールが送信されます。
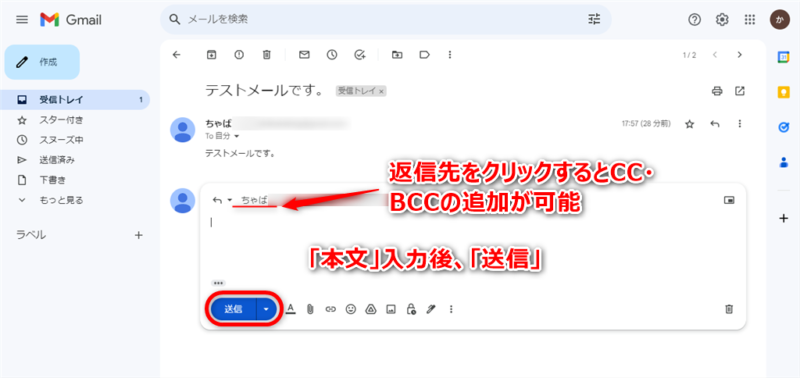
なお、Cc、Bccが必要な場合は、返信先の宛先をクリックすると右側にCc、Bccボタンが表示されます。
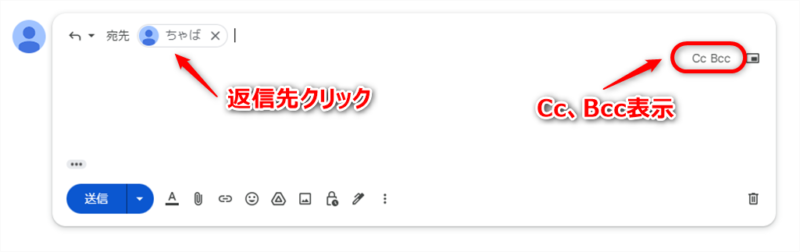
届いたメールを転送する
「転送」したい受信メールを開きます。
本文下部の「転送」をクリックします。
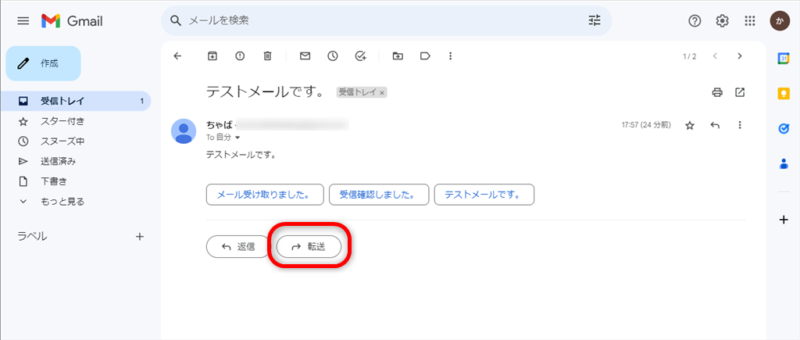
宛先、件名、本文入力後、「送信」すると、受信メールが「転送」されます。
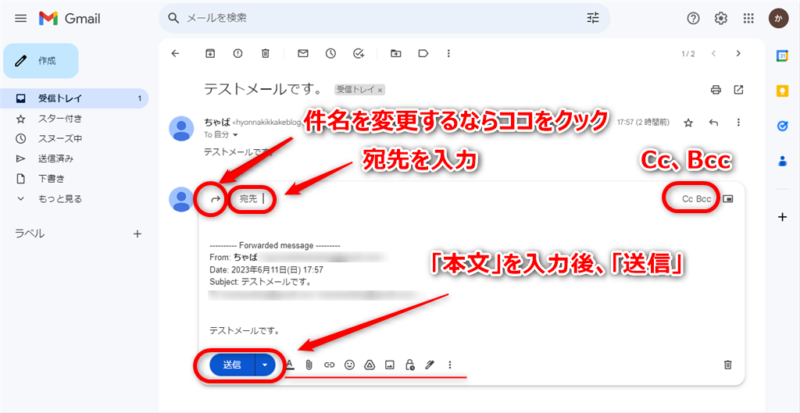
メールを受信トレイからアーカイブする
受信メールを受信トレイから非表示にする事を「アーカイブ」と言います。
必要なメールのみを「受信トレイ」に表示させたいときに便利です。
「アーカイブ」の方法は非表示にしたいメールの上で「右クリック」し、メニューから「アーカイブ」を選択します。
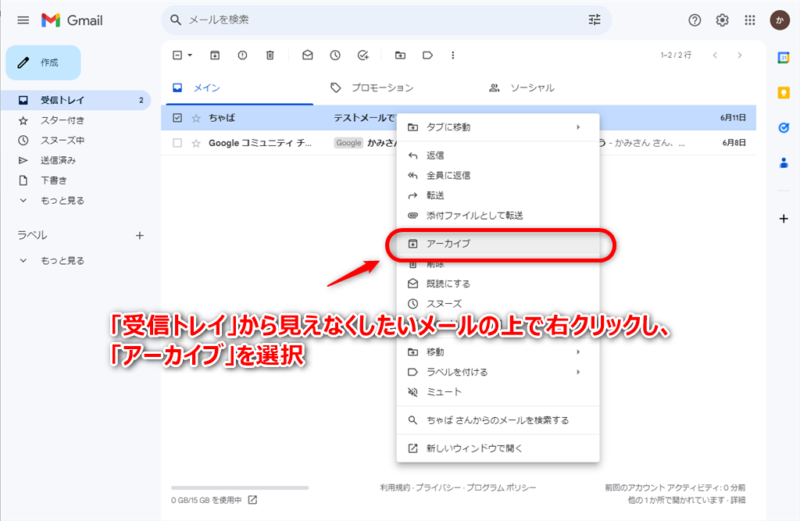
「アーカイブ」したメールは「受信トレイ」から見えなくなります。
ただし、削除したわけではなく見えなくなるだけですので、左ツールバーの「すべてのメール」を選択すれば確認できます。
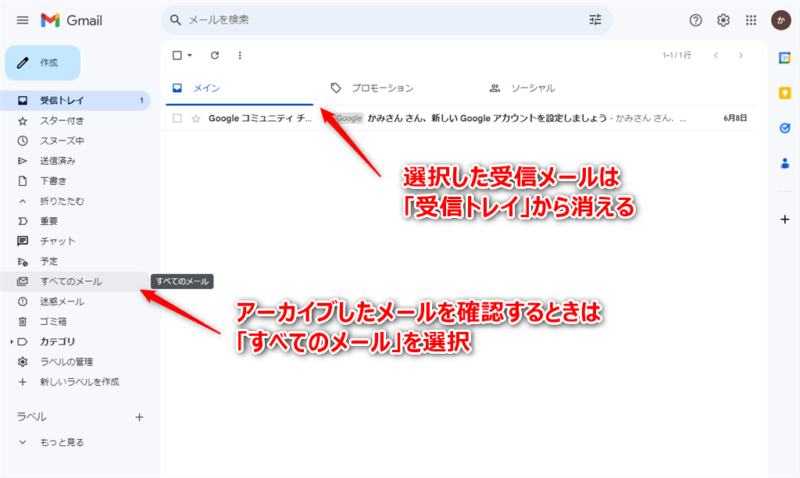
アーカイブしたメールを確認できました。
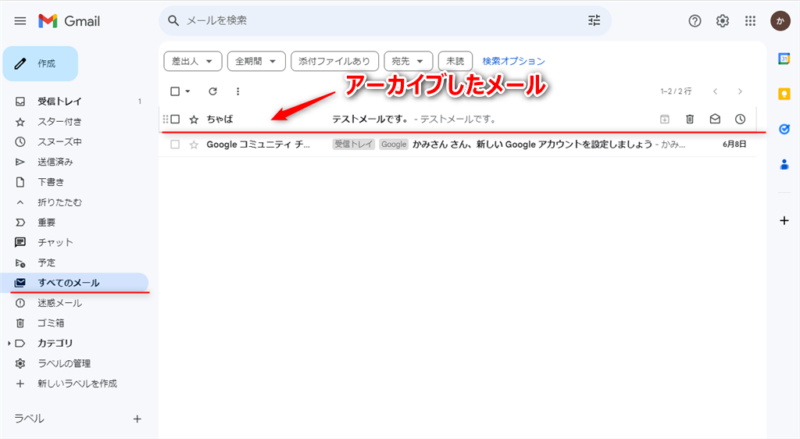
アーカイブしたメールを受信トレイに戻すには、戻したいメールの上で「右クリック」し、メニューの「受信トレイに移動」をクリックすれば、「受信トレイ」に戻ります(表示されます)。
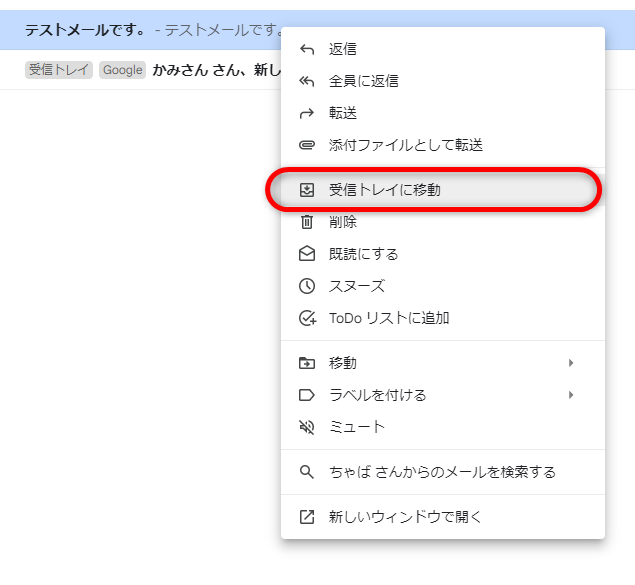
受信メールの自動振り分け
受信メールを自動でラベルに振り分ける方法を解説します。
ラベルとは受信メールを振り分けるフォルダのことです。
今回は「Google」というラベルを作成して、Googleから届いた受信メールを自動でラベルに格納する設定を行いたいと思います。
まず初めにラベルを作成します。
左ツールバーの「ラベル」の+ボタンをクリックします。
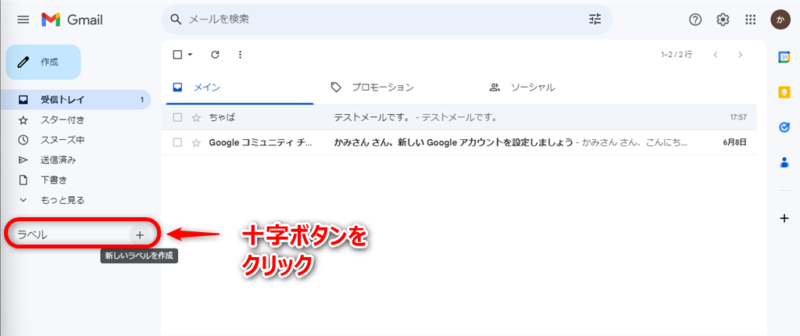
ラベル作成画面が表示されますので、「新しいラベル名を入力してください」のところにラベル名を入力します。ここでは「Google」を入力してみます。
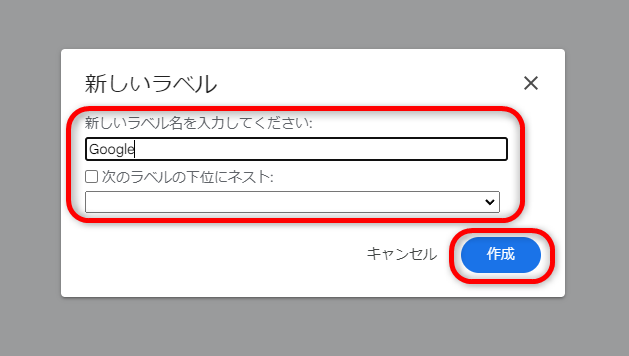
なお「次のラベルの下位にネスト」とは、既存のラベルを選択すれば、そのラベルの下位に新規ラベルが紐づけられて作成することができます。
「Google」という新しいラベルが作成されました。
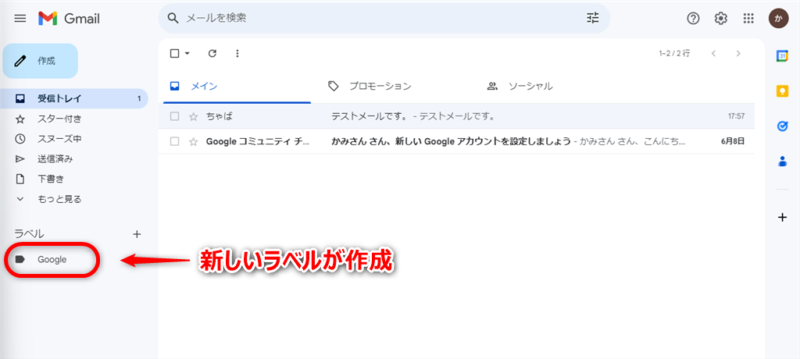
次にラベルへ自動振り分けしたい受信メールのボックスにチェックし、上部バーの ⁝ボタンを選択するとメニューが現れますので、「メール自動振り分け設定」をクリックします。
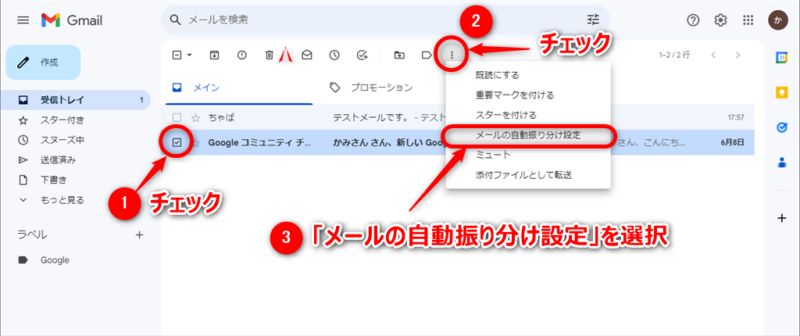
次に振り分けたいメールの設定画面が表示されます。
まず「From」欄の送信者のメールアドレスを確認します。このメールアドレスから送られてきたメールが、選択するラベルに自動振り分けされます。
その他の条件は後からでも設定できますので、このまま「フィルタを作成」をクリックします。
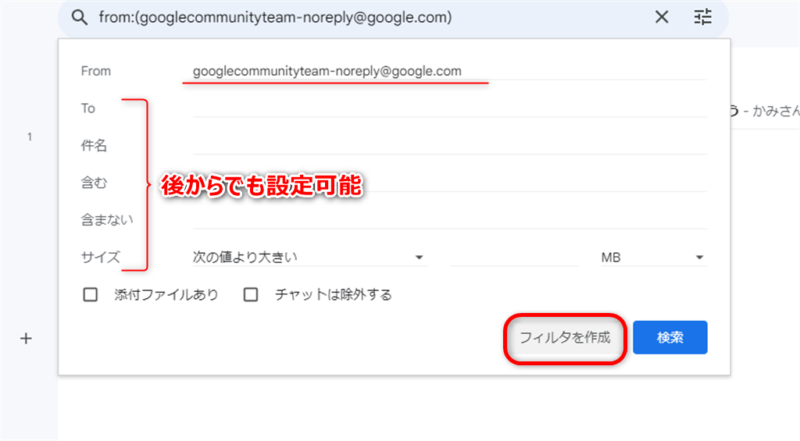
次に自動振り分けの設定画面になります。
ここでは下記の設定とします(設定は後から変更できます)
- 受信トレイをスキップ(アーカイブする)。
- ラベルを付ける:ラベルを選択。
⇒プルダウンリストを開いてラベルを選択。 - 〇〇件の一致するスレッドにもフィルタを適用する。
⇒既存の同アドレスのメールにも振り分けるチェックボックス。
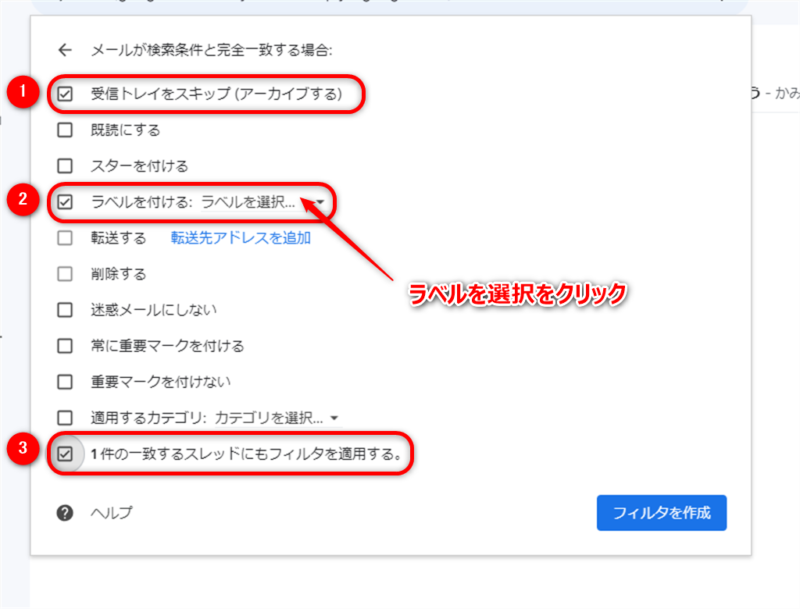
ラベルを選択では、新しいラベルを作成する、もしくは既存のラベルを選択します。
ここでは先ほど作成したラベルの「Google」を選択します。
すべてチェックを入れましたら、「フィルタを作成」をクリックします。
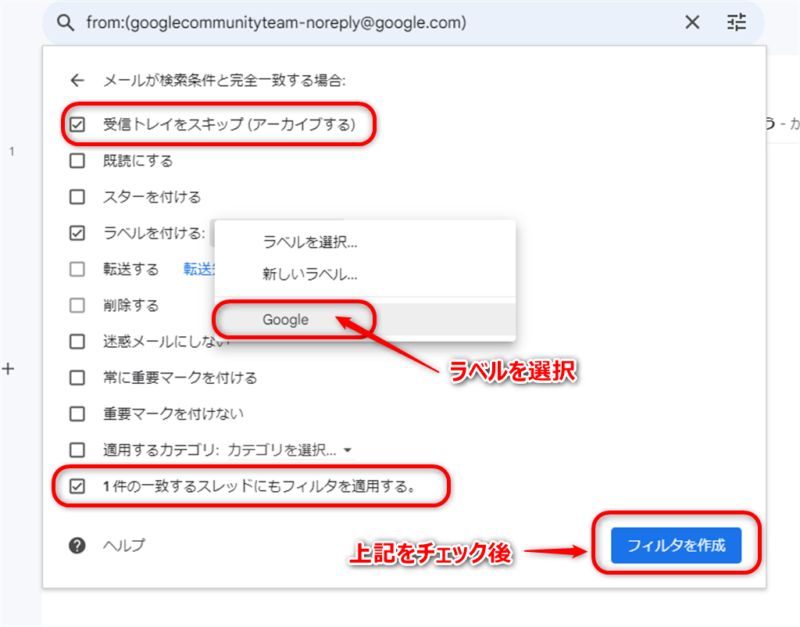
選択したラベルを確認すると、設定した受信メールが格納されています。
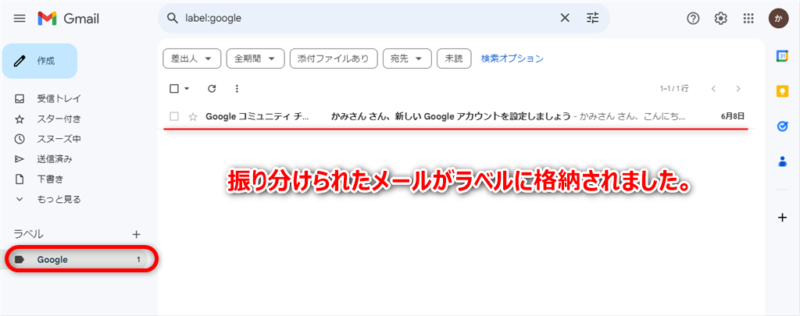
今後、同アドレスからの受信メールは、選択したラベルに自動で格納されます。
新しく格納されている事を確認するには、ラベル名の横の数字で確認が可能です。
その他の便利なツール
Gmailにはその他にも様々な機能が備わっています。
- Googleカレンダー
- Googleキープ
- GoogleToDoリスト
- アドオンによるGmailの拡張機能の追加
これらの機能は右側にツールアイコンで表示されています。
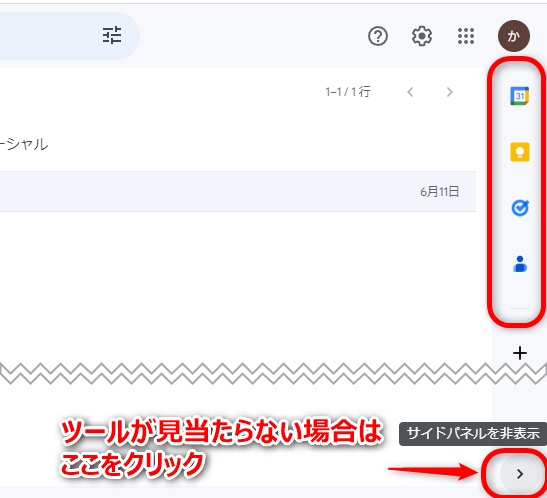
ツールアイコンが見当たらない場合は下部の矢印をクリックしてください。
まとめ
今回はGmailの基本的な使い方を解説致しました。
Gmailは無料で利用できるメールサービスで、状況に応じてパソコンまたはスマホからと使い分けることができますので、非常に使い勝手の良いサービスです。
本記事を参考にしていただき、どんどんと使いこなして利便性向上を図りましょう。


