Googleアカウントを作成すると様々なGoogleサービスを利用することが出来ます。
今回はGoogleアカウントの新規作成する方法をご説明します。
Googleアカウントを新規に作成するにはメールアドレスが必要ですが、既存のメールアドレスを使う方法と、新規にGメールアドレスを新規作成する方法の2種類あります。
今回はGメールアドレスを新規作成する方法をご説明します。
この場合、Googleアカウント=Gメールアドレスとなります。
Googleアカウントの新規作成の手順
新しいGoogleアカウントを作成するには下記のGoogleのホームページへ移動します。
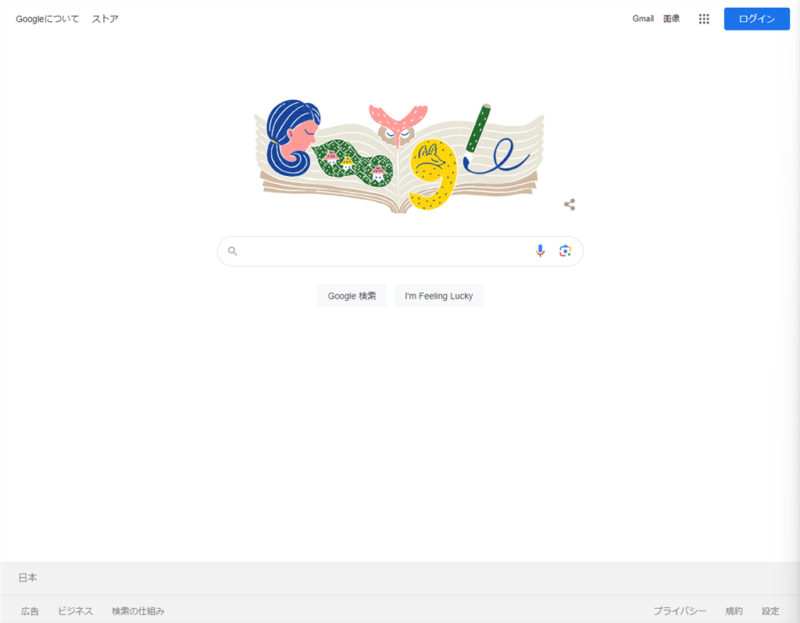
中央のGoogleマークは時期によって頻繁に変更されますので、今のものとは違うかもしれませんが気になさらないでください。
では右上の「ログイン」をクリックしてください。
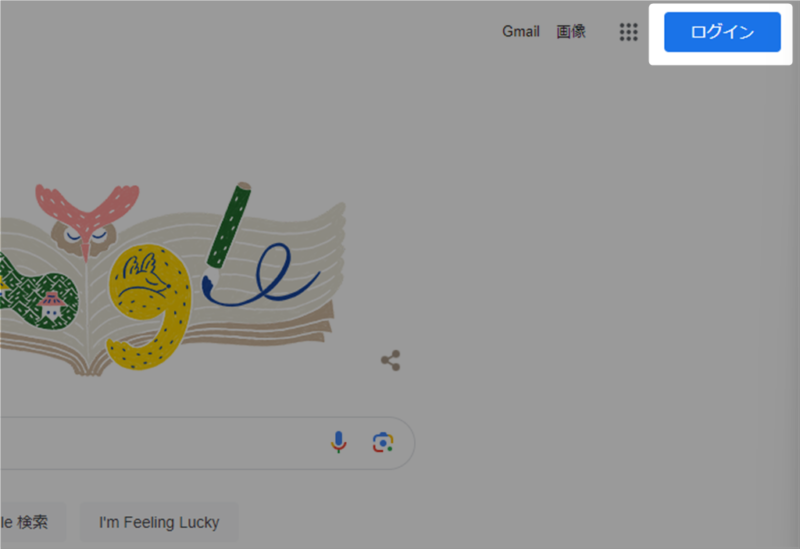
次に「アカウントを作成」をクリックしてください。
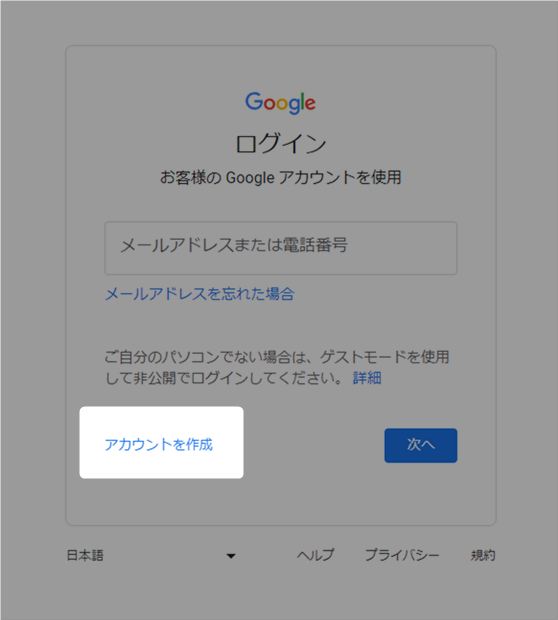
すると以下の3つの選択が表示されます。
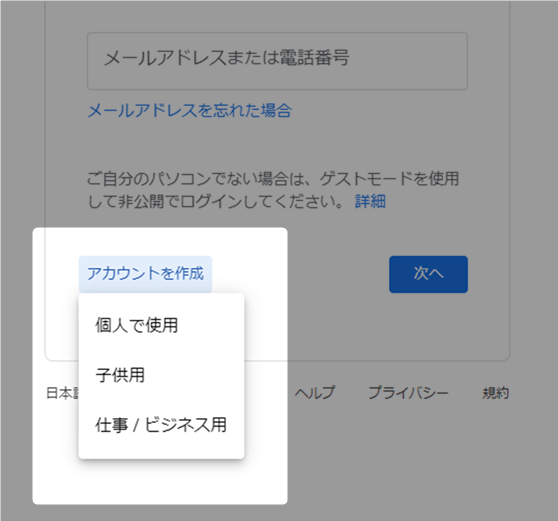
- 個人で使用
- 子供用※1
- 仕事/ビジネス用※2
※1:「子供用」は13歳未満の子供向けのアカウントを作成するときに選択します。詳しくはGoogle公式ページをご参照ください。
※2:「仕事/ビジネス用」は途中で「ビジネス用にカスタマイズ」がオンになっており、アカウント作成後、Googleのビジネス関連サービスの登録が可能になります。
特に理由が無ければ、「個人で使用」を選択します。
次に「名前」を入力します。
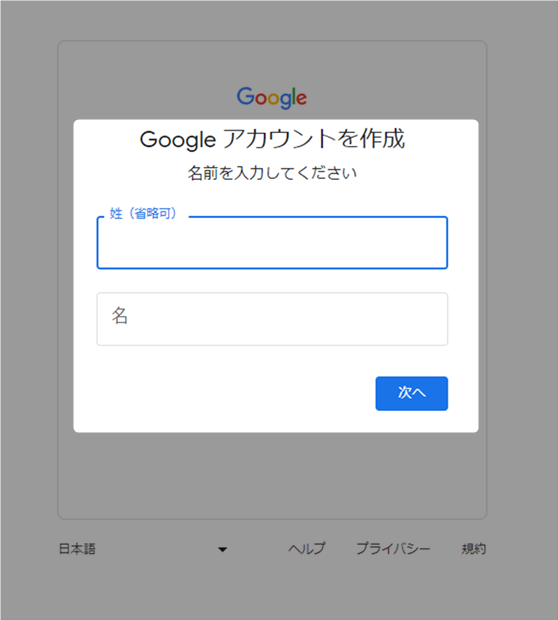
名前の入力は「本名」でなくても結構です。
個人情報が気になる方は、ニックネームでの登録もOKです。ただしGmailでの初期設定では、このアカウント作成時に入力した名前が相手に通知されます(設定で変更は可能)。
ですのでニックネームで登録するにあたり、ビジネス用での使用の際は十分にご注意ください。
今回の説明では、ニックネームで入力したいと思います。
入力後、次へをクリックします。
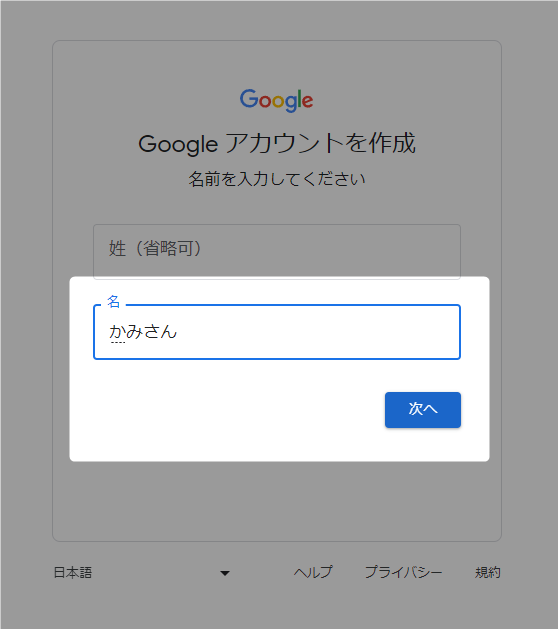
「生年月日、性別」を入力します。
この欄は入力しなくても次に進むことは可能です。
ただし、アカウントのパスワードを忘れてしまった時のパスワード再設定時にここの情報が求められる場合もありますので、入力する場合は正確に入力したほうが無難です。
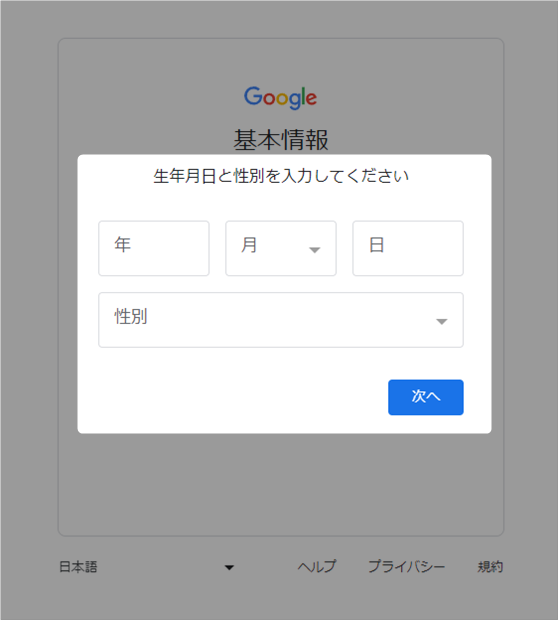
次に「Gmailアドレスの選択画面」となります。
Google側が用意したGmailアドレスを選択することも可能ですが、ここでは自分でGmailアドレスを作成することにします。
「自分でGmailアドレスを作成」にチェックを入れて「次へ」をクリックします。
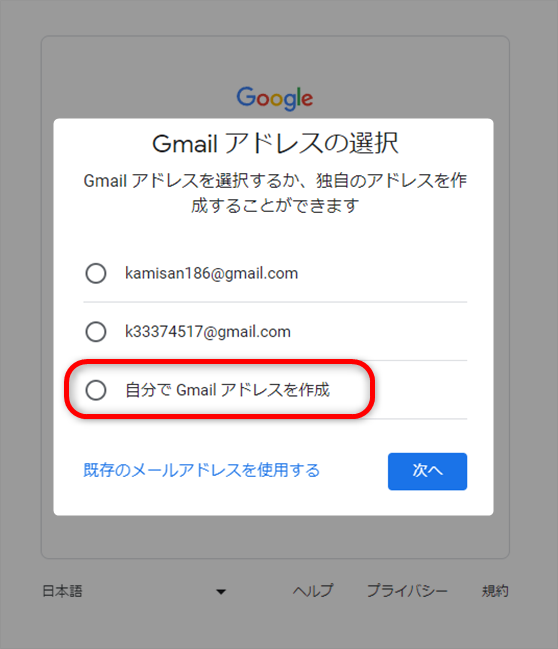
@gmail.comの前の部分を自分で指定できます。半角英字、数字、ピリオドを使って好きな文字列を作成できます。
ただし他の人がすでに使っている文字列は使用できません。
ここでは「kamisan」と入力してみましたが既に使われている文字列でした。
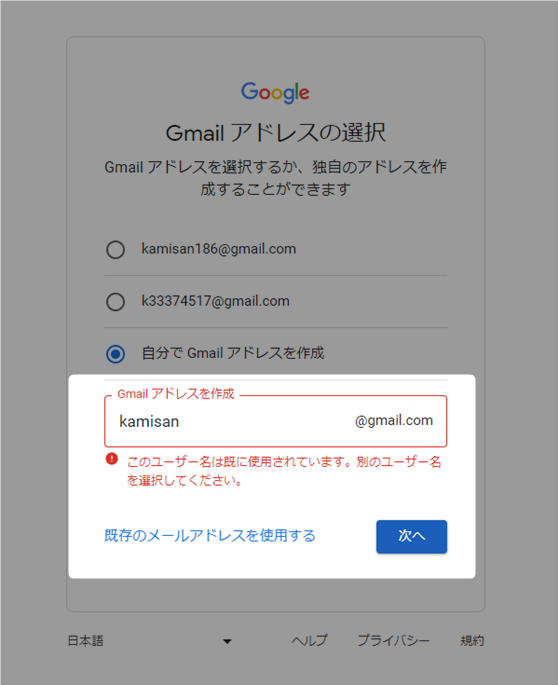
ですのでこれにさらに文字列を付け加えて登録しました。
誰も使っていない文字列が登録できましたら、「次へ」をクリックします。
次に「パスワード」の設定をします。
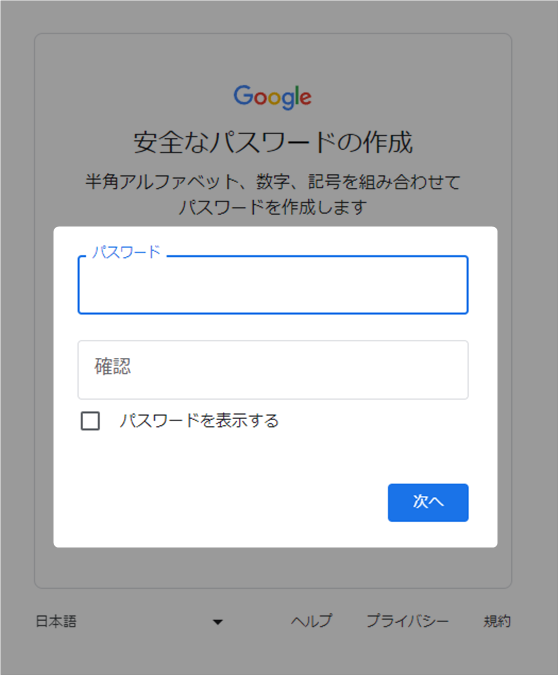
「再設定用のメールアドレス」を入力します。
何かの不都合でアカウントにアクセスできなくなったり、パスワードを忘れた場合の確認をする際に使用する他のメールアドレスを入力します。スキップもできますが、不測の事態に備えて入力しておくことをお勧めします。
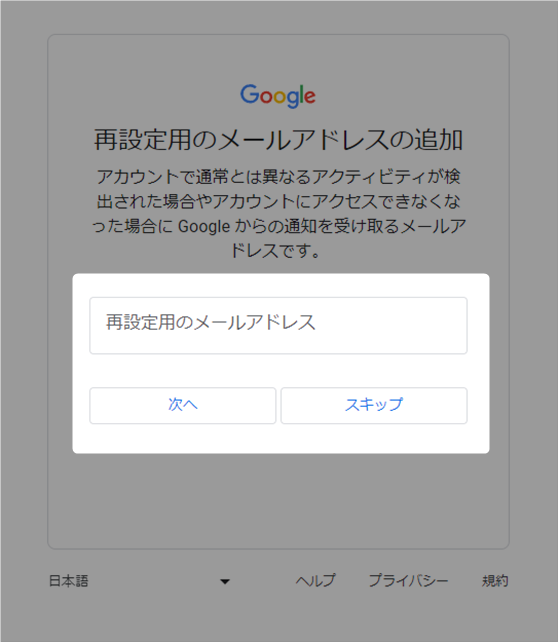
次に「電話番号」を入力します。
これもスキップが可能ですが、上記と同じく不測の事態に備えて入力しておく事をお勧めします。
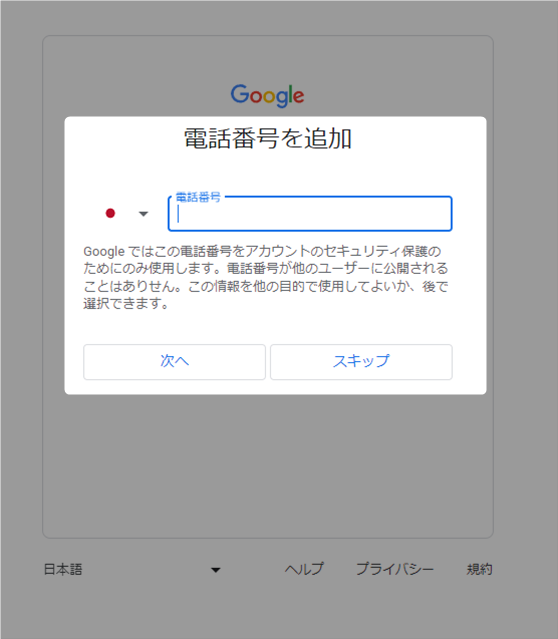
最後に「プライバシーポリシーと利用規約」を確認した後、同意できる場合には画面下部にある「同意する」をクリックしてください。
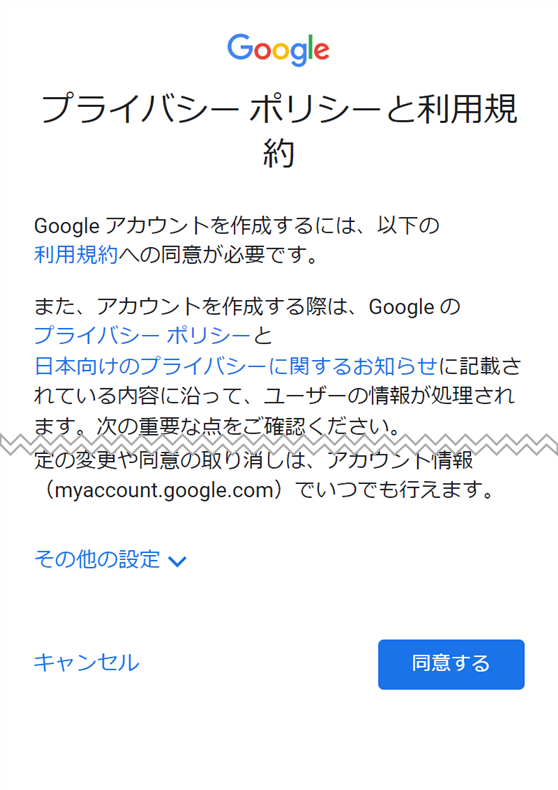
これでGoogleアカウントの作成が完了しました。
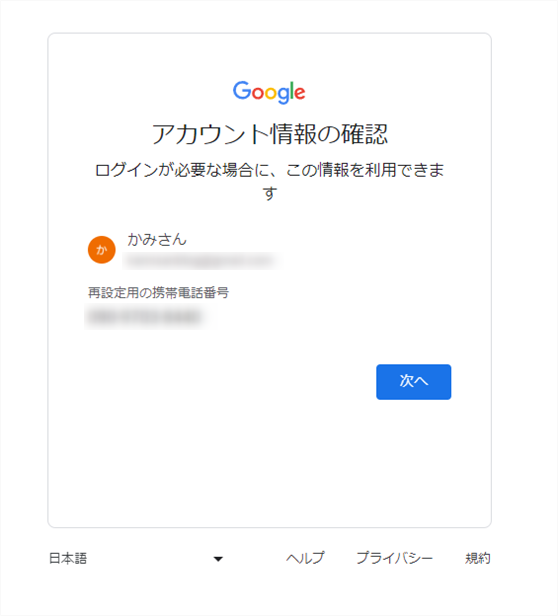
これで、Googleアカウントにログインした状態となります。
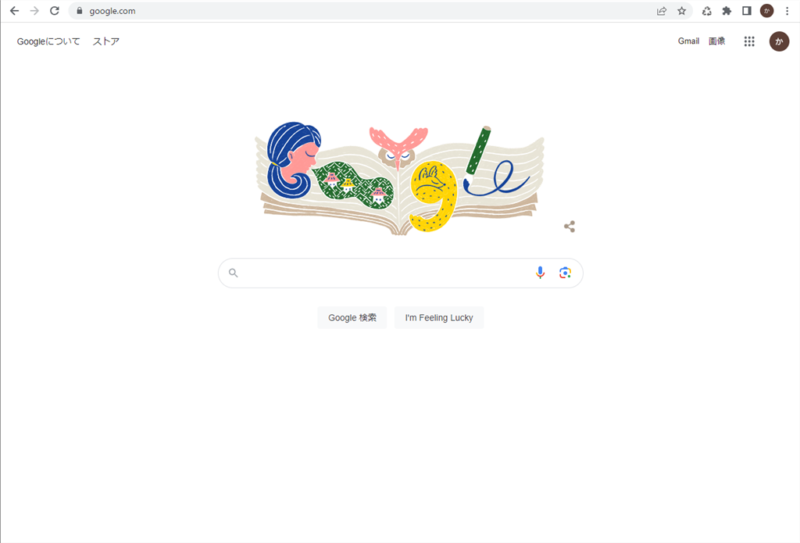
まとめ
以上で「Googleアカウント」の作成方法についての説明を終わります。
所々で個人情報の入力がありますので少し迷いますが、パスワード等の管理が万全の場合はスキップでも結構かと思います。
Googleに限らず、他のアカウント設定でも同じことが言えますので、自己管理は徹底して行っていきましょう。
なおGmail(Gメール)のログイン方法、基本的な使い方は下記の記事で解説していますので、ご確認ください。


